
Boost Windows 10 settings to increase speed and efficiency to enhance PC performance. Despite being a top-performing operating system, Windows 10’s features use a lot of system resources, which slows down performance. Microsoft has introduced built-in features to increase functionality overall.
Less powerful gear and a shortage of storage space can be the main suspects in slower speeds. You can do a few things to speed up Windows 10 pro key and restore your PC to peak performance. It ranges from purging unneeded programs and apps to hardware upgrades.
Seven Ways To Speed Up A Personal Computer
In this section, we discuss seven ways through which you can speed up your personal computer. Let’s find them here in this section.
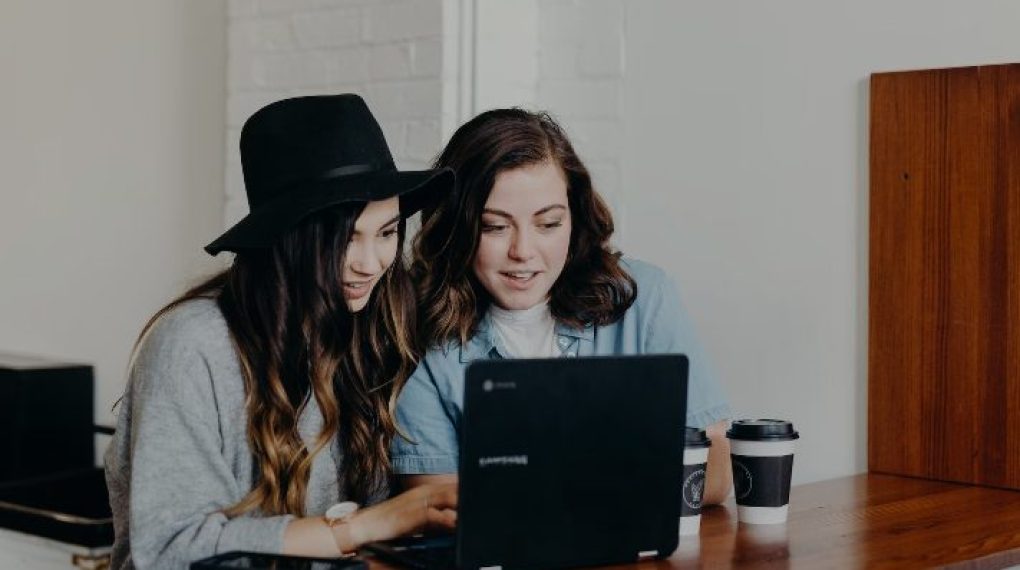
1. Check For The Latest Updates
Installing the most recent Windows 10 update is one of the best methods to maximize the performance of your computer. Microsoft often publishes updates to address faults and flaws in the system that have a negative impact on system performance. The system may undergo minor or substantial system upgrades that are intended to find the most recent device drivers and enhance the performance of your PC.
2. Restart Your Pc
By deleting workloads and programs from memory, frequent PC restarts help accelerate your system. Daily chores take longer to complete since many people leave their computers in sleep mode. Daily shut-down ensures optimal performance the following day by refreshing memory. Before beginning, save your work to prevent complications.
3. Disable Program Launching At Startup
When numerous programs and apps are open at once, PC performance may suffer. Many installers tell Windows to launch their programs as soon as you turn on your computer, which slows down the operation of your system.
4. Disk Cleanup
Disk Cleanup, a function of Windows 10, deletes unnecessary temporary files such as image thumbnails, downloaded programs, and internet files. Search for “Disk Cleanup” in the Windows menu to find the feature, then click “Clean up system files” after selecting the necessary files. Storage freed up is calculated via Disk Cleanup. Look for unused files in your Downloads folder.
5. Get Rid Of Old Software
The third-party software you might not require is pre-installed frequently on your computer. This is bloatware. The bloatware is massive, frequently inactive, and can eat up all the disk space. Your PC may be sluggish because of additional programs that you have installed but seldom use.
Related: How To Clear Windows 10 Update Cache – [2021 Update]
6. Stop Using Special Effects
Windows 10’s Performance Options’ Visual Effects Tab
A variety of special effects are included with Windows 10 to improve the appearance and feel of the user interface. These are used by default in Windows and other features that are designed to appear and disappear gradually. Translucency and animations are additional unique qualities that can reduce your performance.
7. Disable Effects Of Transparency
Windows Ten uses the effects of transparency for some elements, such as the task menu. It displays features like animation in addition to making use of system resources. This particular effect which seems to be a more light and simple system resource than you might imagine.
Conclusion
Optimizing a Windows 10 system’s performance involves making strategic adjustments to settings and practices. Despite Windows 10’s efficient design, resource-heavy features can hinder speed. Employing techniques like updating regularly, restarting the PC, managing startup programs, and utilizing built-in tools like Disk Cleanup can lead to improved performance.
Clearing out unnecessary software, disabling resource-intensive effects, and transparency features are additional steps that collectively enhance system speed and efficiency. By following these steps, users can rejuvenate their PC’s performance and experience seamless computing.
Read Also:






