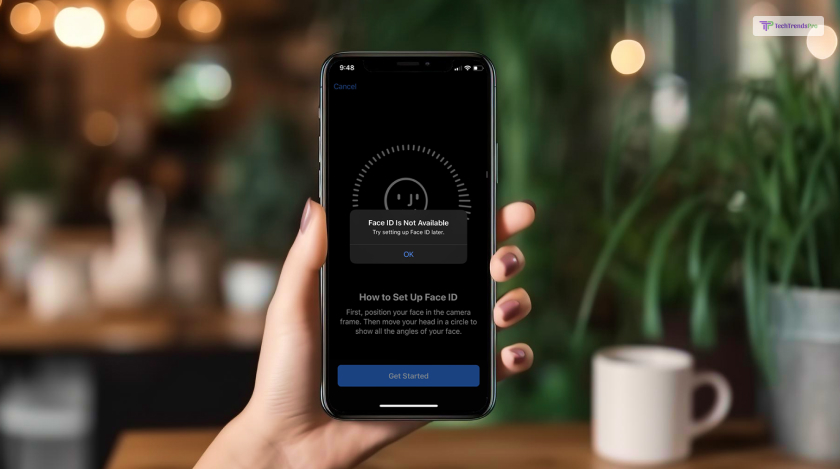
Have you been facing issues with your iOS device? Is your device’s face ID not working or is unresponsive? If yes, then this article is just the right thing for you to read!
If Face ID malfunctions or stops working correctly, you won’t be able to unlock your iPhone, authorize Apple Pay transactions, autofill passwords, approve downloads, or sign in to apps with a gaze.
Keep reading this article till the end to learn more about the same…
When Does Face ID Not Work On iOS?
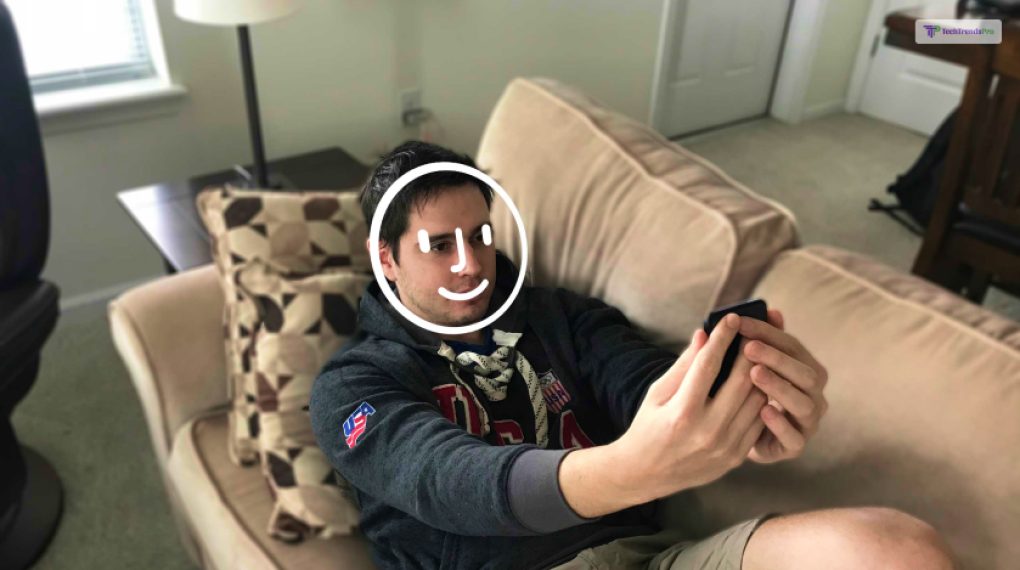
If you think that your iOS device’s face ID has stopped working or is unresponsive, there can be many reasons for the same. Here are some of them that you need to check out:
- five facial scans that failed.
- The gadget was just restarted or switched on.
- The lock on the gadget has been on for more than 48 hours.
- The shutdown or Emergency SOS screen was activated by you.
- The Find My app was used to activate the device’s Lost Mode.
- In the past four hours, you last used Face ID to unlock the device, and it has been more than 156 hours (six and a half days) since you last used your passcode.
What To Do When Your iOS Device’s Face ID Is Not Working?
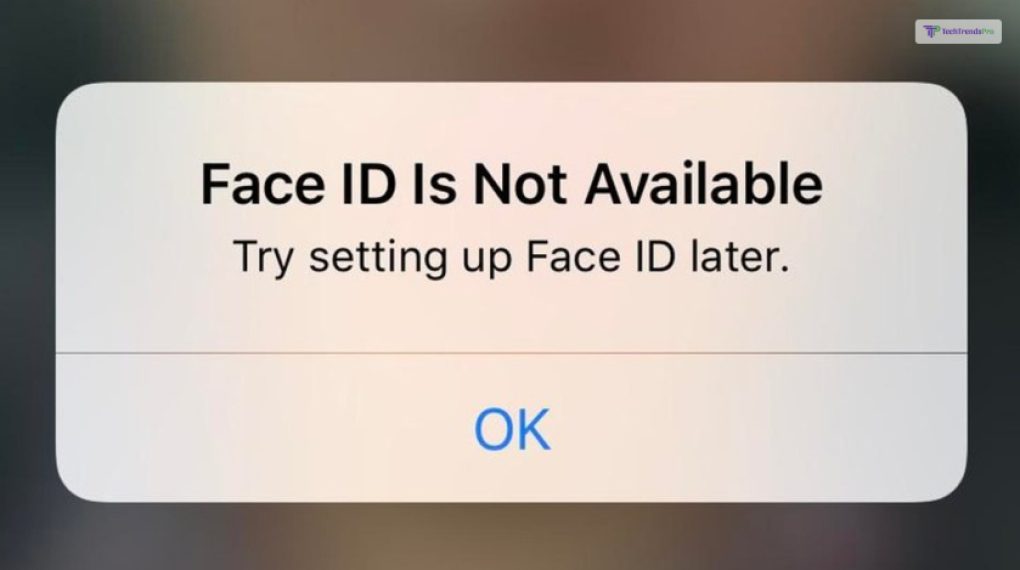
Now that you are aware of the probable reasons why the face ID for your iOS device is not working, it is time to learn the fixes of the same, here are some of the things that you can do to fix the issue:
1. Check For Updates
The first one on this list is to check for updates. YES, it’s pretty simple. But a number of times, simple things skips our mind. Make sure your iPhone is running the most recent version of iOS because updates sometimes include bug fixes and enhancements.
To do this, here are some of the things that you need to follow:
- Access Software Update by going to Settings > General. Your iPhone will check for updates automatically.
- If there is an update available, select “Download and Install.” Depending on your internet speed and the size of the update, the download may take some time.
- After the download is finished, select “Install.” Restarting your iPhone will start the installation procedure.
That is all! It is THAT simple.
2. Camera Should Not Be Covered!
Remove any objects, including smudges, cases, and screen protectors, that might be blocking the TrueDepth camera.
Make sure your hand or finger is not blocking the TrueDepth camera if you are using the iPad in landscape mode. If it is, a warning with the words “Camera covered” and an arrow pointing at the TrueDepth camera may show up at the top of the screen.
3. Face The TrueDepth Camera
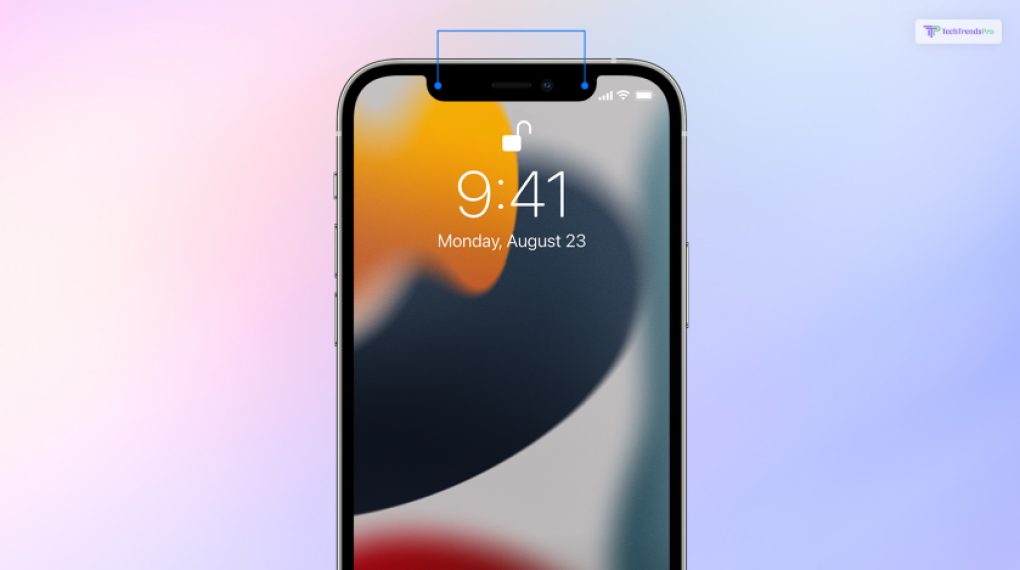
On all iPhone 13 and iPhone 14 models running iOS 16, Face ID functions both in portrait and landscape orientation. Face ID on the iPhone only functions properly on earlier models when you are facing the TrueDepth camera in portrait mode. When your iPad is in any orientation, you can utilize Face ID.
The TrueDepth camera’s field of view is comparable to that of a selfie or FaceTime call. Make sure your iPhone or iPad is at least an arm’s length away (25–50 cm) from your face, whether it is lying on a surface or in your natural holding position.
4. Check Face ID Settings
Go to Settings and select Face ID & Passcode to view your Face ID settings. Check to see if Face ID is configured and that the features you want to utilize Face ID with are active.
To set up your device’s Face ID, here are some of the steps that you will need to take:
- Navigate to Settings and select Face ID & Passcode. Enter your passcode if prompted. If you didn’t set a passcode, you’ll be prompted to do so as an alternate method of identity verification.
- Hit Face ID Setup.
- Put your face in front of the smartphone while holding it in portrait mode, then press Get Started.
- To complete the circle, place your head in the final position with your face in the center. Tap Accessibility Options if you are unable to move your head.
- Tap Continue once the initial Face ID scan is complete.
- Once more, gently turn your head to complete the circle.
- Click Done.
5. See If Your Face Is Blocked
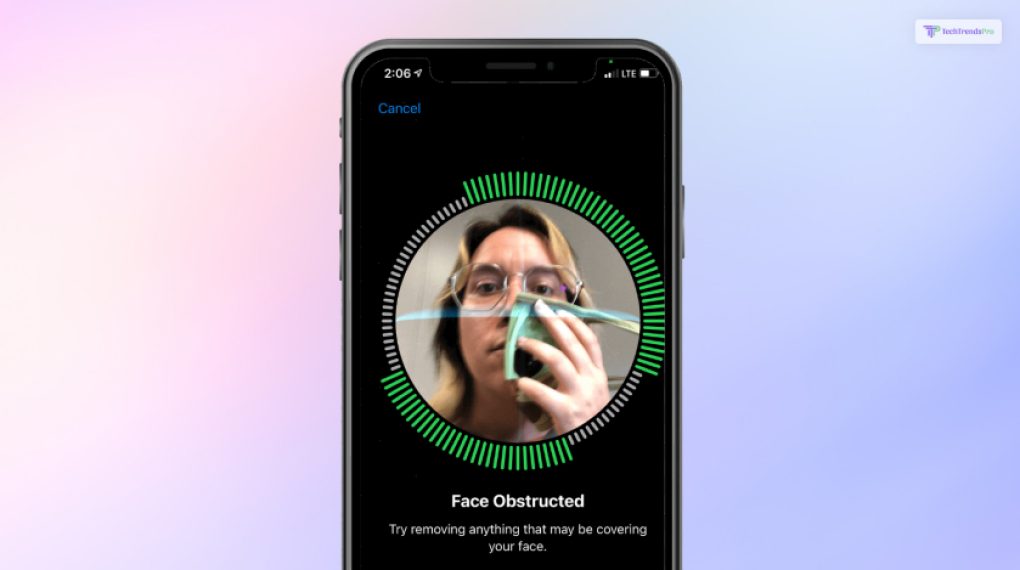
Ensure that the TrueDepth camera can see your entire mouth, nose, and eyes. By default, if something is covering your mouth or nose, Face ID won’t function. Make sure your eyes are not blocked if you have Face ID with a Mask enabled while wearing a face mask. If you have a face mask on, you might need to hold your iPhone higher. Your iPhone could not unlock if you wear a face mask that is too high or too close to your eyes.
Many sunglasses are compatible with Face ID, but Face ID with a Mask isn’t made to function with sunglasses. Sunglasses that are made to filter specific wavelengths of light may prevent the TrueDepth camera from seeing infrared light if you’re wearing them. Without your sunglasses, try using Face ID.
6. Restart The Device
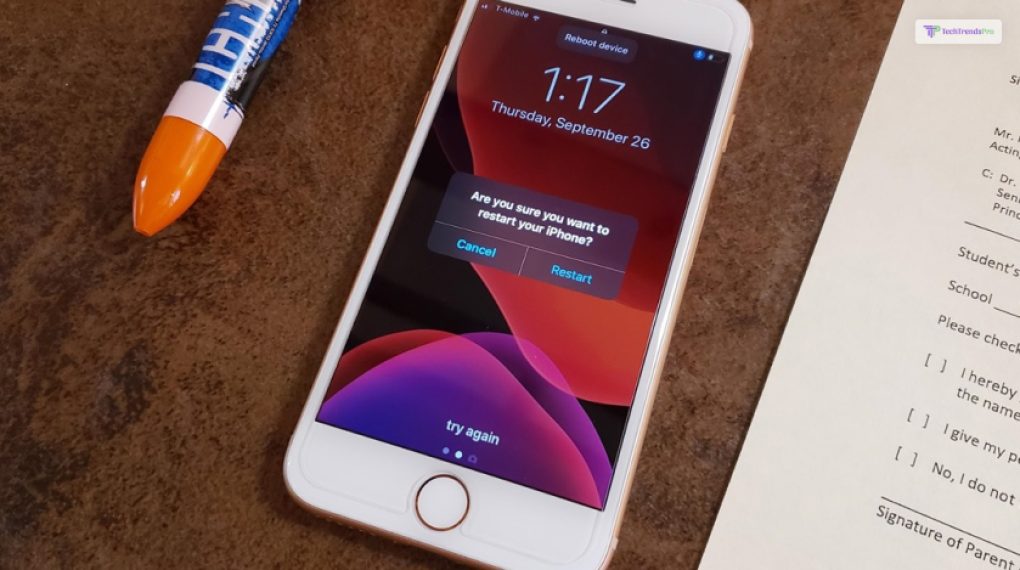
If all the things that you have tried above are in vain, it is time for you to restart your iOS device. And I am sure you know how to do it. But in case you need some assistance, here is what you need to do:
Restart iPhone X or Later
- When the power-off slider appears, press and hold the side button and one of the volume buttons.
- Wait 30 seconds after dragging the slider for your smartphone to switch off. Force-restart your device if it has frozen or is not responding.
- Press and hold the side button (located on the right side of your iPhone) until the Apple logo appears to turn your smartphone back on.
Restart iPhone 6, 7, 8, SE
- Hold down the side button while pressing it until the power-off slider displays.
- Wait 30 seconds after dragging the slider for your smartphone to switch off. Force-restart your device if it has frozen or is not responding.
- Press and hold the side button until you see the Apple logo to turn your iPhone back on.
7. Set An Alternative
Maybe you need an alternative appearance to do it. For the majority of users, Face ID will adapt as they change over time. You can configure a different appearance if your appearance can change dramatically and Face ID will still be able to identify you.
To add an alternative appearance, here are some of the things that you need to do:
- Go to Settings > Face ID & Passcode to configure a different appearance for Face ID to recognize.
- Click Set Up an Alternate Appearance after that.
- Finally, adhere to the directions displayed on screen.
During Face ID setup, you can tap Accessibility Options if you have physical constraints. Setting up facial recognition in this way doesn’t call for full head rotation. Although it demands more consistency in how you use your iPhone, using Face ID is still secure.
8. Hold Your Device Correctly
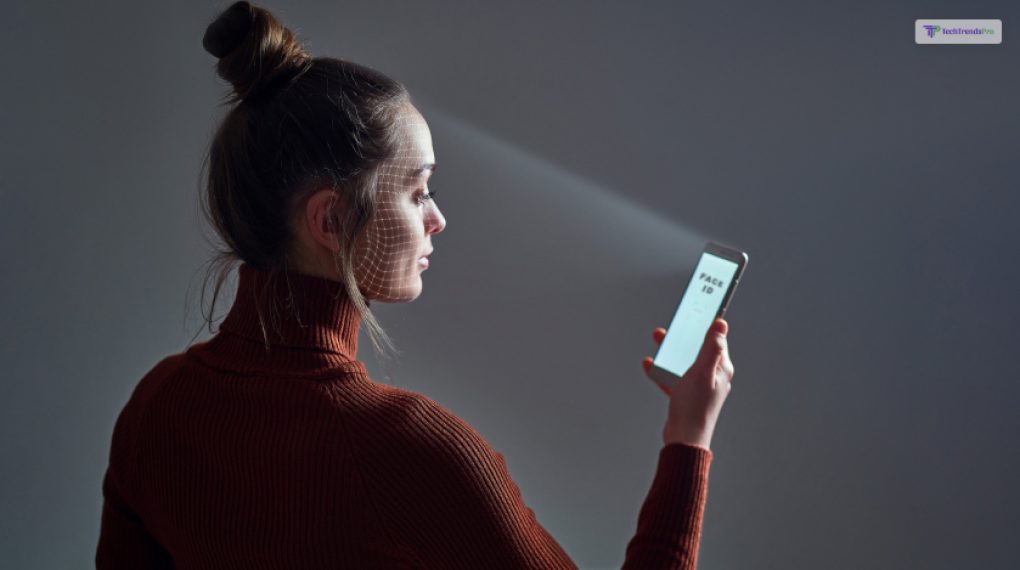
Hold your iPhone or iPad at a reasonable distance from your face, not too near or too far away, in order to utilize Face ID successfully. Face ID functions best when it is within arm’s reach or less (10–20 inches or 25–50 centimeters). A “Camera covered” notification with an arrow pointing at the TrueDepth camera will appear if you cover or block the Face ID sensors with something like your finger.
9. Reset Device Settings
Face ID might be fixed by resetting everything, but you’ll lose your Home Screen layout, keyboard dictionary, network choices, and other customizations in the process. Personal data, including installed apps, music, videos, and individual files, won’t be removed.
Go to Settings > General > Transfer or Reset iPhone > Reset, then select the Reset All Settings option to reset your iPhone or iPad. To confirm the operation, you must enter your passcode. Once the reset is complete, re-setup Face ID and check its functionality.
10. Get Ready For Servicing
It is advised to contact Apple Support or go to an Apple Store for more help if none of the methods have been able to fix the problem and your Face ID is still not working.
The only person qualified to service your gadget is a professional. The safety measures in laser systems may not operate correctly if they are improperly repaired, modified, or used with non-genuine Apple parts, which could lead to dangerous exposure and skin or eye injuries.
What Is Face ID In iOS Device?
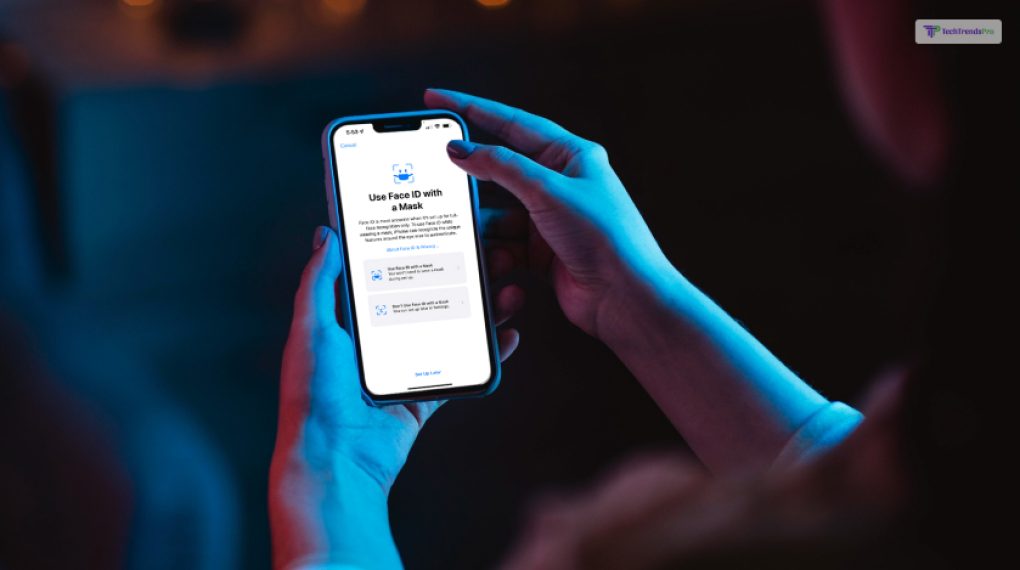
iOS Face ID is a facial recognition technology developed by Apple for its iPhone and iPad devices. It was introduced with the iPhone X in 2017 and has been featured in subsequent iPhone and iPad models. Face ID uses the TrueDepth camera system, which includes multiple sensors, to create a detailed 3D map of a user’s face.
Here’s how iOS Face ID works:
- Enrollment: When you set up Face ID, the TrueDepth camera captures and analyzes your facial features, creating a mathematical representation of your face, which is then securely stored in the device’s Secure Enclave.
- Authentication: When you want to unlock your device, access secure apps, or authorize a transaction, Face ID uses the front-facing TrueDepth camera to capture and analyze your face again. It compares the real-time facial data with the stored mathematical representation to verify your identity.
- Attention Awareness: Face ID includes attention awareness, which means it checks if you are actively looking at the device. This helps prevent unauthorized access while you are not paying attention.
- Secure Data Handling: The facial data used for Face ID is encrypted and stored locally on the device in the Secure Enclave, a dedicated hardware component designed to protect sensitive data.
How Can Face ID Be Of Help?
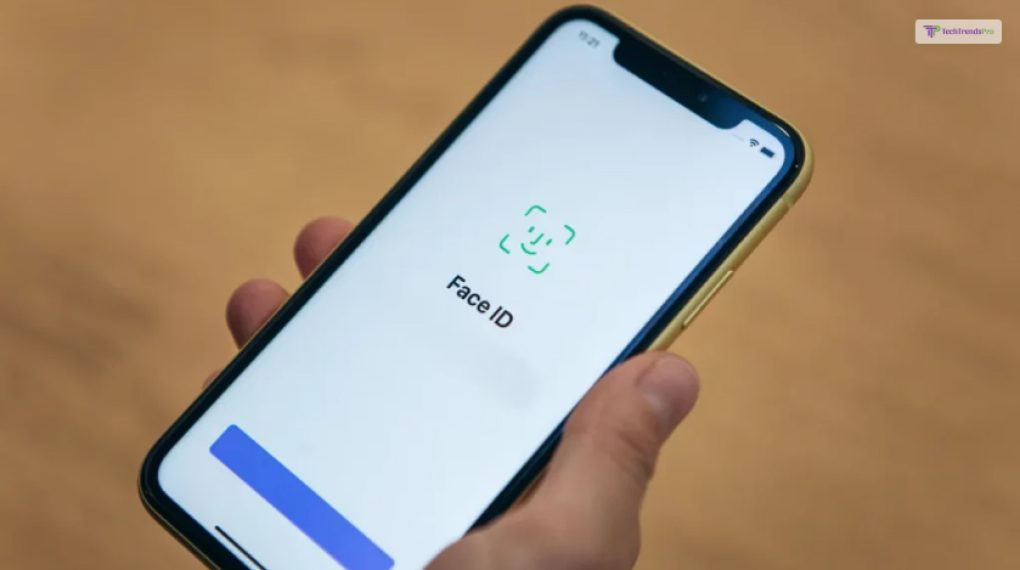
iOS Face ID is a facial recognition technology developed by Apple that offers several benefits and functionalities to enhance the security and convenience of your iPhone. Here are some ways iOS Face ID can help:
- Secure Device Unlock: Face ID allows you to unlock your iPhone simply by looking at it, offering a secure and effortless way to access your device.
- Apple Pay: You can use Face ID for secure and quick authentication when making purchases through Apple Pay, providing an added layer of security for your financial transactions.
- App Authentication: Many apps support Face ID, enabling you to log in and authenticate your identity without the need to enter passwords manually.
- Password Autofill: Face ID can autofill saved passwords in Safari and other apps, making it easier and more secure to access your online accounts.
- Secure Enclave: Face ID data is stored in the device’s Secure Enclave, ensuring that facial recognition information remains encrypted and protected.
- Attention Awareness: Face ID uses attention awareness to ensure that your device unlocks only when you’re actively looking at it, adding an extra layer of security.
- Animoji and Memoji: Face ID enables fun features like Animoji and Memoji, which use your facial expressions to animate cute characters in Messages and other compatible apps.
- Third-party Integration: Developers can integrate Face ID into their apps, providing more secure and convenient authentication options for users.
Overall, iOS Face ID helps streamline your daily interactions with your iPhone, making it more secure, user-friendly, and enjoyable to use.
Bonus: How to Fix Carplay if Apple ID does not Work?
In this part of the article, I can help you troubleshoot your Apple CarPlay if it is not working because of Face ID problem. Face ID is a feature that allows you to unlock your iPhone and authenticate your identity with your face. However, sometimes Face ID may interfere with your Apple CarPlay connection and prevent it from working properly. Here are some of the possible causes and solutions for this problem:
USB Restricted Mode:
This is a security feature that prevents unauthorized access to your iPhone data through USB connections. If you have enabled USB Restricted Mode, your iPhone will stop communicating with your car after an hour of being locked. This can cause your Apple CarPlay to stop working or disconnect. To fix this, you can disable USB Restricted Mode by following these steps:
- Go to Settings > Face ID & Passcode and enter your passcode to proceed.
- Scroll down to the section that says Allow Access When Locked and toggle off USB Accessories
Face ID Recognition:
This is a feature that allows you to unlock your iPhone with your face. However, sometimes Face ID may not recognize your face properly, especially if you are wearing a mask, sunglasses, or hat, or if the lighting is poor. This can cause your iPhone to lock itself and disconnect from your car. To fix this, you can either remove any obstructions from your face, adjust the lighting, or use your passcode to unlock your iPhone. You can also try to reset or update your Face ID by following these steps:
- Go to Settings > Face ID & Passcode and enter your passcode to proceed.
- Tap Reset Face ID to delete your existing face data and set up a new one.
- Or tap Set Up an Alternate Appearance to add a second face that can unlock your iPhone
These are some of the common causes and solutions for Apple CarPlay not working because of Face ID problem. If none of these steps work, you may need to contact Apple support or your car manufacturer for further assistance.
Wrapping It Up!
In case you wanted to know why is the face ID not working on your iPhone and iPad, I hope that this blog has been o help to you. If there are any other queries related o the same, feel free to let me know. All that you need to do is scroll down till you reach the bottom of the page. Then leave your comments and queries in the box below. And I will be there to answer them all for you!
Read Also:






