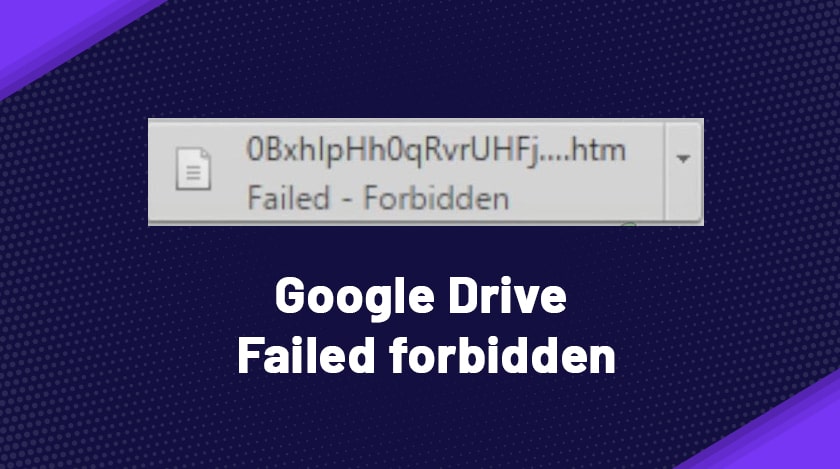
Failed forbidden error is one of many error issues that we are familiar with. Any issue that develops unexpectedly and causes a computer to malfunction refers to the word ‘error.’ Mainly, there are technical glitches behind every error that causes it.
It actually appears whenever you download anything from Google Drive. These are particularly inconvenient when you’re in a rush and preparing to download necessary attachments or other things.
Undoubtedly, you try to address the most frequent issues that affect all major browsers. However, specific bugs need specialized knowledge to fix. One of such is ‘Failed Forbidden Error.’ Does it sound familiar to you? Indeed, it does because many of us have come across this one.
You must have seen many times the error in your Chrome – ‘Google Drive can’t download, forbidden’, or ‘chrome failed forbidden.’ Unfortunately, this issue might also occur while installing new applications, themes, or even files with different extensions. Below is a list of feasible solutions to ‘Failed Forbidden Error’ and a brief discussion of each.
Be careful because neglecting it for a long time may afflict the Chrome browser. So without wasting any more time, let us check those out.
What Gives Rise To ‘Failed Forbidden Error’?
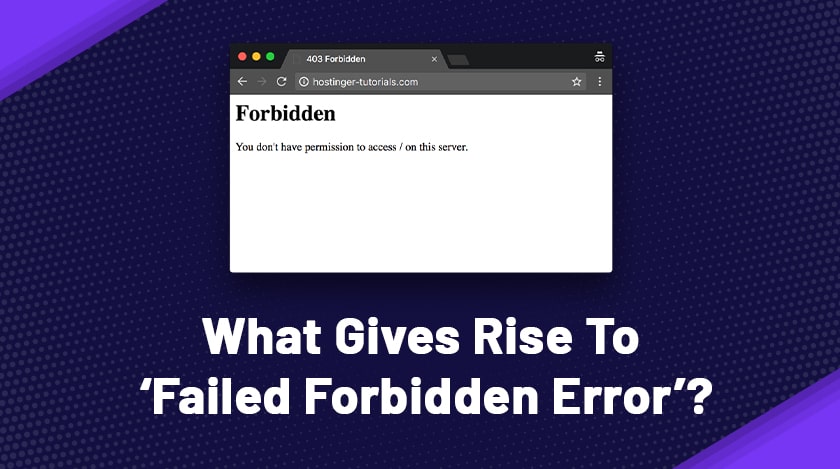
We decided to explore the problem after receiving multiple reports from a variety of users. If you understand the exact reasons behind it, then rooting out the Failed forbidden error is simple with a number of options.
1. Security Reasons
In some rare circumstances, Google Drive supposes that other users in the browser database have breached security measures. If the browser follows your cached history, this might be scary and block the download process.
2. Hardware Acceleration
There may be an issue with the hardware acceleration function of the browser in some instances. For instance, during security concerns, enabled hardware acceleration might occasionally block specific files during downloading.
Steps To Fix Failed Forbidden Error
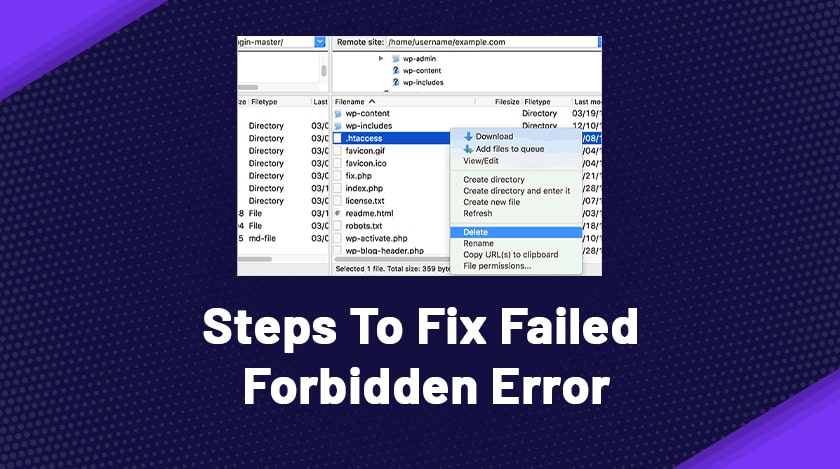
By now, we hope that you have understood the nature of the error. So the next important part that we will focus upon is the ways to fix it. Here are some critical options that would help you solve the ‘Failed Forbidden Error’ or ‘download failed forbidden’ that repeatedly appears.
1. Disabling Other Accounts
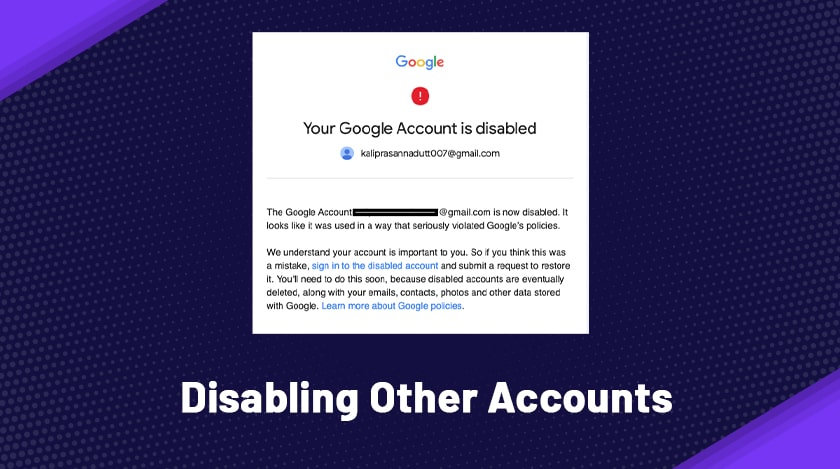
If many users signed in to the browser simultaneously, Google Drive might suffer a problem that prevents the download. Therefore, before downloading the file, you should sign out of the rest of the accounts on the PC. The steps are:
- Open the Chrome browser and tap the ‘Account’ on the right hand
- Now choose an account that is not linked to Google drive.
- Hit the Account icon once again and click on Sign Out.
- Replicate the process for all of your accounts, leaving aside the one that related to Google Drive
- Now sign in to Google Drive after you have logged out from all the accounts. Then, attempt to download the file.
- Once all the procedures are complete, make sure if the problem is there.
2. Turning The Incognito Mode On
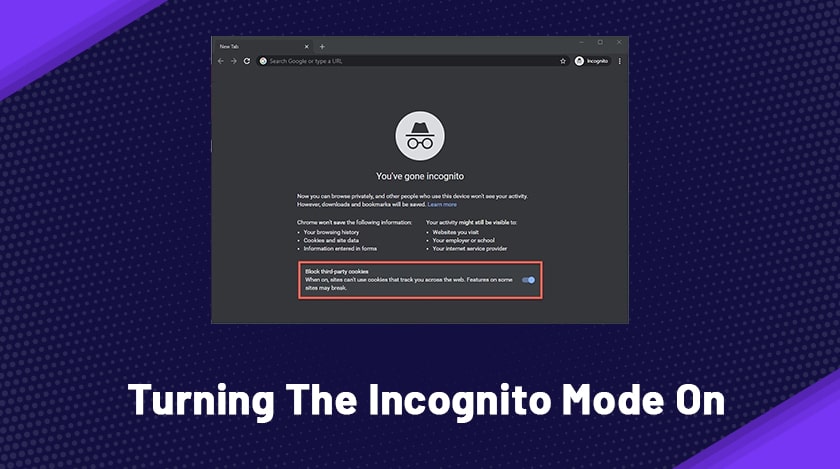
Chrome has a few options for switching the “Incognito” mode. Needless to mention that it disables any kind of browser from detecting internet activities. Moreover, as soon as you turn this mode on, the browser stops recording the browsing history.
It is effective since it restricts the website from monitoring other users on the browser in this circumstance. However, you need to adhere to the following steps if you want to activate the incognito mode.
- Open Chrome and create a new tab.
- After that, press a shortcut key – Ctrl shift +N together for opening an incognito tab. You can also do it by:
- Clicking on the three dots at the top right side and
- Selecting ‘New Incognito Window from the list.
- After completing these, log in to google drive. Now confirm if the browser still shows ‘Failed forbidden error’ by downloading the targeted file.
3. Using The Shareable Links
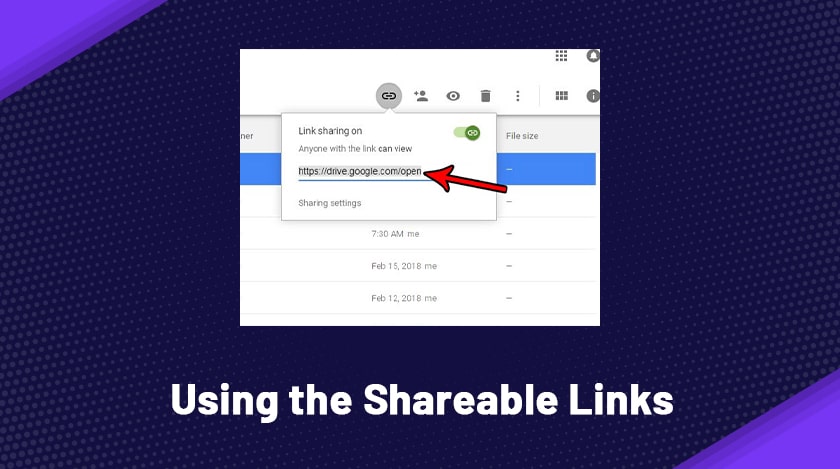
There is a way out from this problem of Google Drive error- download failed – forbidden download from Google Drive failed forbidden.
Here, the user has to extract a link that he can use to download the file directly. To do that:
- Log in to Google Drive
- Now right-click on the attachment or the document that you wish to download
- Furthermore, choose the option – Get Shareable Link.
- Once you click the option, it will be auto-copied to your device’s clipboard.
- Lastly, paste this link in a newly opened tab, and there you go. The file will download into your system directly.
4. Deactivating The Hardware Acceleration
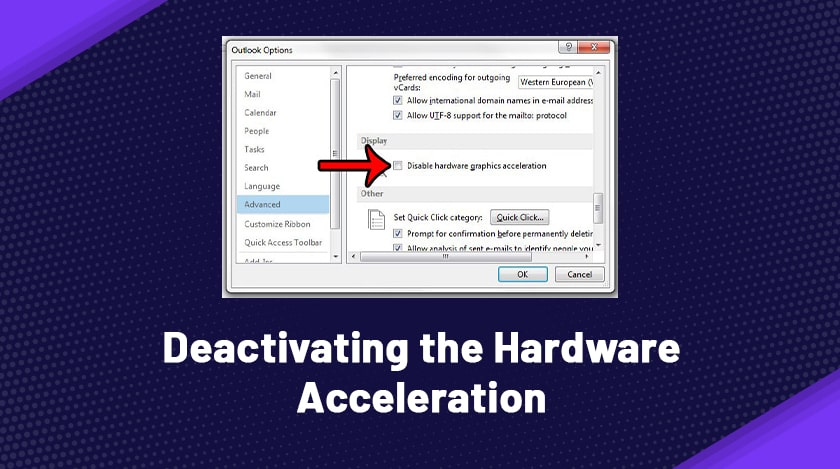
There have been allegations that the Hardware Acceleration function is causing problems with Google Drive downloads. So, follow these steps below to disable it permanently.
- Open Google Chrome and add a new tab.
- Then click on the three dots in the top-right corner of the screen
- Select Settings from the drop-down list. Scroll down further and then hit the Advanced option.
- Turn off the ‘Use hardware acceleration when available’ under the System category.
- Now try to download files from Google Drive and verify if the error persists.
5. Reboot The Computer
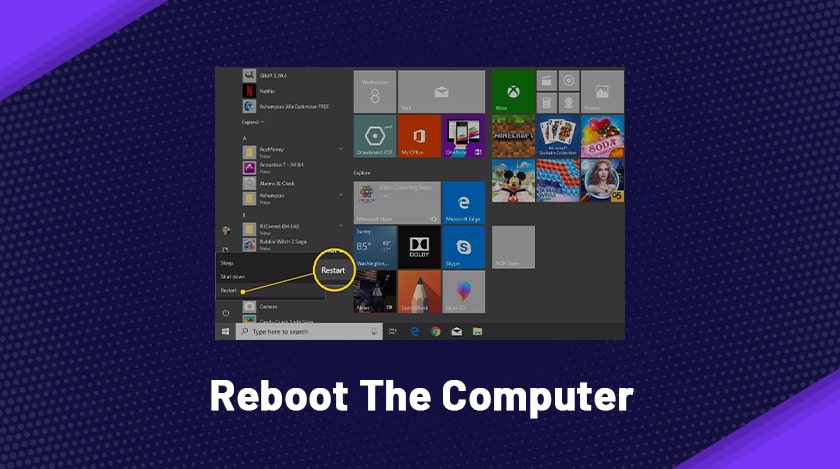
Just like your brain needs to restart after a long day at work, your computer also requires a fresh start to perform flawlessly. Surprisingly, this method works often. When each of the above steps has failed, close your eyes and restart your computer. Then head on to the methodologies stated above to see the wonder.
The Final Thoughts
From the guide above, it is evident that ‘Failed forbidden error’ is not something that we should entertain. Unfortunately, ‘failed forbidden when downloading from Google Drive’ may cause long-term complications with the browsers. Nevertheless, it creates disturbances when you are looking for a document during an emergency.
Now that you know how to fix the problem, you should not be facing any more difficulties with this error. Did you like the article? Or you do, then share it with your friends.
Also, feel free to share your viewpoints with us in the comment section. Finally, keep following us to get more exciting articles about trending topics like this shortly.
Read Also:






