
The majority of us spend our days pounding the keys. The keyboard lag in Windows 10 can become a small issue of you consider these factors properly. That is especially true for writers, developers, translators, and other professions who spend most of their time typing. Because the keyboard is one of the most significant computer components, keyboard latency on Windows systems might be disastrous. A hardware breakdown or a software update might cause incorrect keyboard lag in Windows 10.
Your keyboard will lag and run slowly if you utilize Bluetooth or wireless settings. Therefore, it is critical to ensure that the proper selections are selected. Slow keyboard response is a typical problem that can affect anyone when using their Windows 10 computer.
This is aggravating, and it can occasionally interfere with your job. You may, however, try restarting your computer if you’re having trouble. If it doesn’t work, try the techniques listed below to eliminate keyboard input lag and resume typing at regular speed.
Best Ways To Fix Keyboard Lag Windows 10
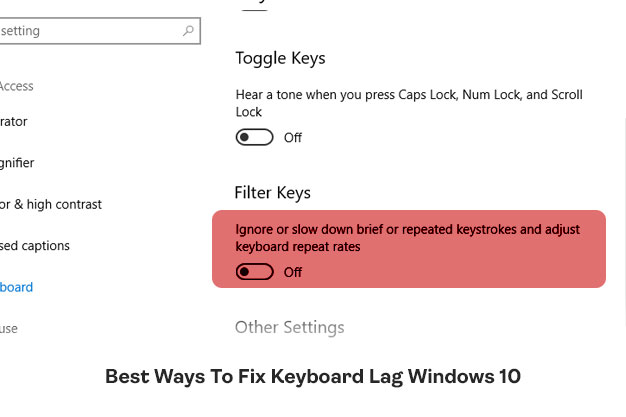
The top solution that we have that can fix the error of keyboard lag Windows 10 are:
1. Install Or Update Drivers
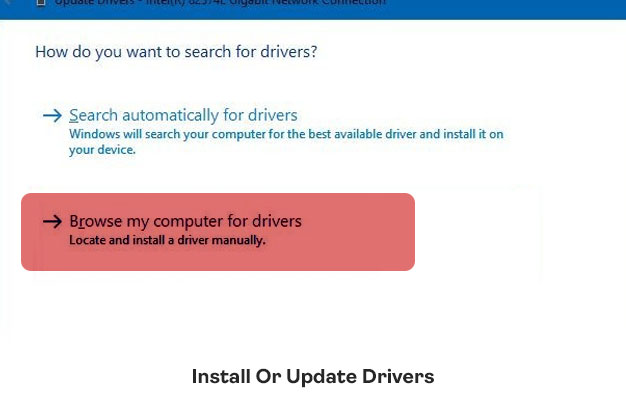
- Right-click on Start.
- Select Device Manager from the menu.
- From the list of results, choose your hardware.
- To locate the name of your gadget, expand the specific category.
- Right-click your device to select it.
- Update Driver is the option to choose.
- Tap Automatically search for updated driver software.
We don’t advocate upgrading device drivers unless you have a specific reason to do so. On the other hand, the delayed keyboard response is a clear indication that you need to take action, so follow the steps outlined above. If Windows fails to locate a new driver, go to the manufacturer’s website for your device and follow the instructions there.
It’s important to know that manually downloading and upgrading drivers might harm your system if you choose and install the wrong version. To avoid this, we strongly advise utilizing the DriverFix utility to perform the task automatically. After all, it was created with a single goal in mind to fix all of your driver issues.
Let DriverFix scan your PC for outdated device drivers instead of going to the manufacturer’s website and seeking up the driver-download page for your specific computer model. You’ll get a thorough report of all faults found, as well as the ability to update only one device driver or all damaged or missing device drivers.
2. Run The Hardware And Devices Troubleshooter
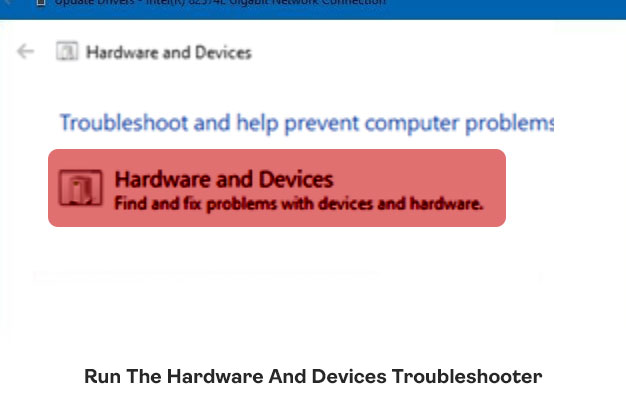
- Right-click on Start.
- Choose the Control Panel menu.
- On the top right corner, proceed to the View by option.
- Select the drop-down arrow to choose Large icons.
- Tick on Troubleshooting.
- On the left pane, select the View all options.
- Next select Hardware and Devices.
- Click on the Next option and obey the instructions to administer the Hardware and Devices troubleshooter. The troubleshooter will start identifying any problems.
If you’re having issues with your computer’s keyboard lag Windows 10, use the Hardware and Devices troubleshooter to find a solution. This checks for common problems and guarantees that any new hardware or device is properly installed on your computer.
3. Boot In Safe Mode
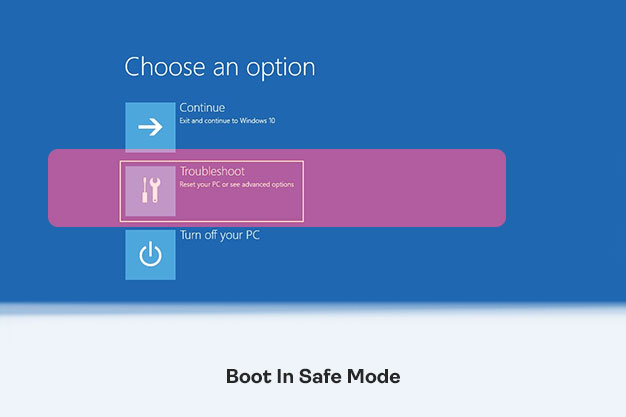
- Tap on the Start key.
- Select Settings, and you will find the Settings box opening up.
- Click on Update and Security.
- From the left part, choose Recovery.
- Move to the Advanced startup option.
- Hit on the Restart button now.
- From the Choose an option screen, clicks on Troubleshoot.
- Choose Advanced options.
- Advance to Startup Settings.
- Click on the Restart button.
- Once the machine restarts, a panel of options will appear.
- To start your computer in Safe Mode, select 4 or F4.
Safe Mode starts your computer with a limited set of files and drivers, but Windows 10 runs. The words “Safe mode” will appear in the corners of your screen if you’re in it. To enter Safe Mode faster, restart your computer and then do the following:
- Select Troubleshoot > Advanced options > Startup Settings > Restart from the Choose an option screen.
- When your computer restarts, a menu of choices will appear.
- To start your computer in Safe Mode, press 4 or F4.
This comprehensive tutorial will assist you in resolving your booting issues and Windows 10 input lag. If the problem isn’t present in Safe Mode, likely, your default settings and basic drivers aren’t to blame.
4. Perform A Clean Boot
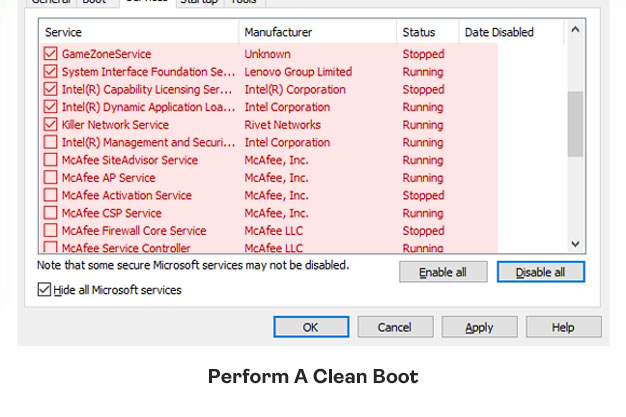
- Sign in as administrator.
- Proceed to the search box.
- Over there, type MSConfig.
- Click on System Configuration.
- Discover the Services tab.
- Choose Hide all Microsoft services box.
- Tap on Disable all options.
- Move to the Startup tab.
- Select Open Task Manager.
- Close the Task Manager, then select OK.
- Reboot your computer.
To detect defects causing security issues and keyboard lag Windows 10, do a PC Scan using Restore Repair Tool. The restoration process will mend damaged files with new files of Windows and other elements when the scan is finished. This eliminates program conflicts, leading to the main reasons for typing lag or delayed keyboard response.
Applications and services that start up and operate in the background when you start Windows normally might cause these problems. If the situation persists, you should contact Microsoft for assistance.
5. Create A New User Profile
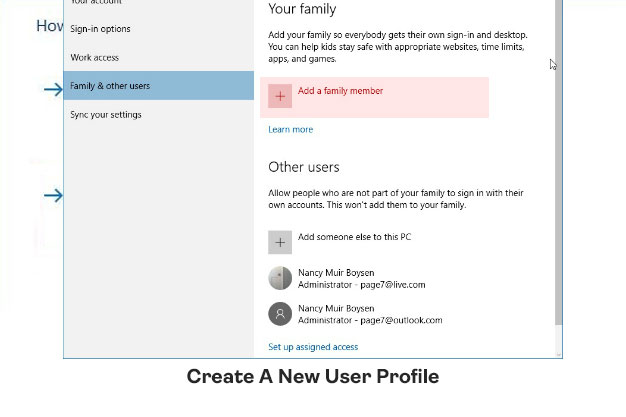
- Click on the Start option.
- Choose Settings from the menu.
- Click on Accounts.
- Select the option Family and other users.
- Tap on Add someone else to this PC option.
- Fill the form by including the username and password. Your new user account will be built.
- Select the option Change account type.
- To set the account to the administrator level, click the drop-down arrow and choose Administrator.
- Restart your system.
- Sign in with the new account that has just been created.
Create a new user profile, then modify the permissions to administrator and see whether the problem still exists. If the keyboard works, your other user profile may be corrupted. If that’s the case, try the following:
- With your new user account, utilize it to downgrade your general account.
- Select OK or Apply.
- Restore the default admin level of your former account.
- Rinse and repeat a few times to eradicate any remaining contamination.
- Keep your account set to Administrator mode.
If the issue is resolved, you may repair the old user account or migrate to the new one. The keyboard lag of windows 10 can help your business to grow in the right manner to achieve your objectives in the right way.
Final Thoughts
One of the most vital items you own is a keyboard. Unfortunately, most of us don’t even notice it or know how important it is until it stops operating. That’s when we realize how utterly reliant we are on it.
The on-screen keyboard is also available, although it is extremely sluggish and only usable in emergencies. Furthermore, the option is only available on touch-screen devices such as a tablet or laptop.
Frequently Asked Questions (FAQ)
1. How Can You Fix Delayed Keyboard In Windows 10?
Different ways you can fix the delayed keyboard lag in Windows 10. There are multiple ways you can develop your business in the correct order in the right manner.
- Using the external keyboard type, you can reboot and reconnect.
- Make use of the different keyboards.
- You can quickly turn off the windows key.
- Character Repeat rate.
- Properly make use of the troubleshooter.
- Cross-check the drivers properly.
- Make Use of a new user profile.
- You can run the DISM command.
2. How Do I Fix Keyboard Typing Delay?
There are different ways you can fix the keyboard typing delay. There are multiple shortcuts that you can use while you want to fix the keyboard typing delay:-
- You can close the unused apps.
- Make proper use of the troubleshoot connection.
- Disabling the filter keys can work for you in the correct order.
- You can run the windows hardware, troubleshooter.
- Make proper arrangements for rebooting the computer.
- You can update the keyboard driver properly.
- Make proper reinstallation of the keyboard driver.
- Proper modification of the keyboard properties can be done efficiently.
3. How To Fix Delay Or Lag When Typing Of Windows Online?
Due to the presence of the old keyboard driver and the presence of the corrupted files or the old keyboard drivers. For reinstalling the updates, it can become a good solution. You can right-click on the start button and choose the device manager properly to achieve your objectives in the right manner.
4. Why Is Your Computer Lagging?
Due to insufficient Random Access Memory key loggers and fragmented hardware data. Poor arrangement of the data on the hard drive can make severe fragmentation of the data that causes problems. In addition, it can cause slow computer data processing in the long run.
5. What Causes Slow Keyboard Response?
The outdated and faulty keyboard driver can cause a slow response of the keyboard in the long run. Therefore, you need to make sure that you maintain the proper response rate while using the keyboard of your choice. In addition, you need to make sure that you have selected the correct keyboard for your daily use. You need to make your choices in the correct way to achieve your goals.
Read Also:






