
How to check mouse DPI Or how to change mouse dpi? It is a very common question that has been circulating among computer users. Before going to the answer, there are some pieces of information you need to know first.
Mouse DPI is the sensitivity at which the cursor on the screen moves per inch’s mouse movement.
DPI stands for Dots Per Inch. It measures the number of dots covered by the cursor. The higher the DPI, the more sensitive your mouse will be.
If you are a professional gamer, then DPI is very important for you. It moves the cross-hair very fast to the desired enemy. It is not only for the players, but you can also use it for a better experience.
The toughest part of DPI is the DPI setting itself. If you are a fresh leaf in the computing world, it will be very tricky for you to understand the DPI settings and their sensitivity.
What is Mouse DPI?
DPI stands for Dots Per Inch. It measures the number of dots covered by the cursor per inch of the moved mouse.
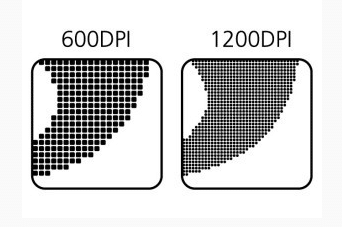
The higher the DPI, the higher will be the mouse sensitivity. The mouse with more DPI rates will help you to detect the smaller movement with accurate precision.
However, a high DPI is not always good for you. You obviously do not want your cursor to travel through your whole computer screen with just a flick movement.
However, having a proper DPI according to your needs is very important. For this, you need to have a clear understanding of how DPI works and what are its settings?
How can you Change the Mouse DPI?
There are two methods on how to check mouse dpi. One is when you have a mouse that has a DPI on-the-fly button, and the other is the traditional way (mouse setting).
1. Change Mouse DPI with the in-build DPI button
If you are using a mouse (HAVIT HV-MS55GT Wireless Vertical Mouse with Ergonomic Design) with an on-the-fly DPI button, then the setting is quite simple.
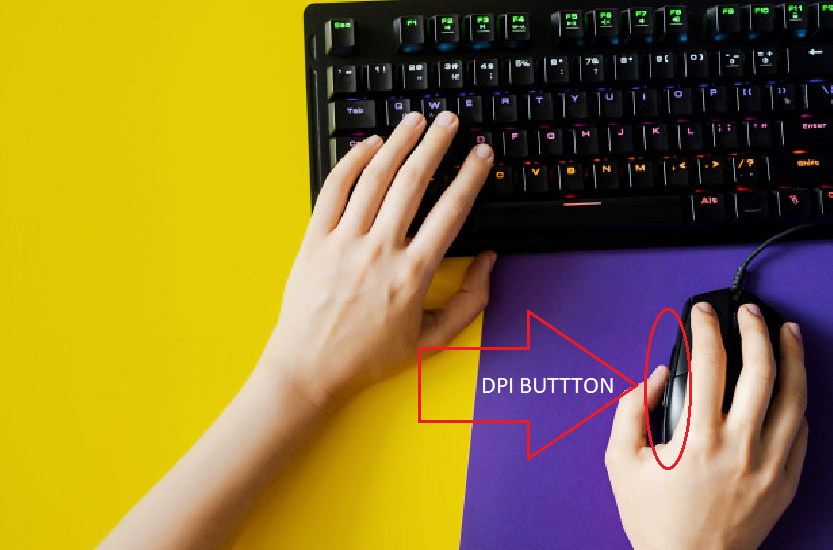
Step1: search for the DPI button, which is normally located at the top, side, or bottom.
Step2: click the button, your monitor screen will show the DPI mouse setting.
Step3: Change the DPI sensitivity according to your needs.
(Tip- make sure you have at least basic knowledge on DPI and how all settings work. If you lack that knowledge, I would like to advise you to read the manual first)
2. Mouse Setting
If you do not have a mouse that has a DPI button, then you have to do it traditionally.
Step1: Visit your control panel window.
Step2: Select the Mouse setting option.
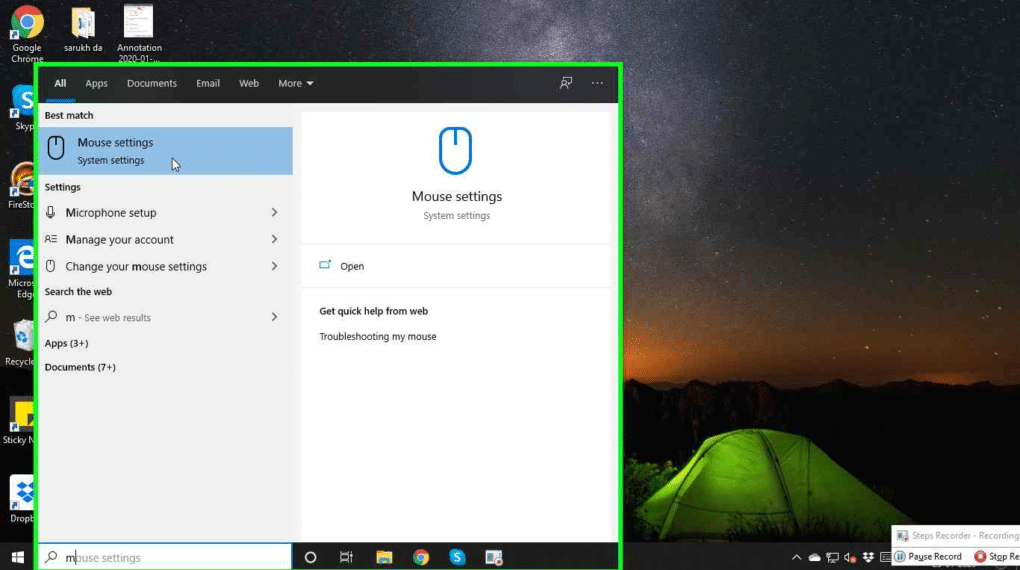
Step3: Left click on the pointer option.
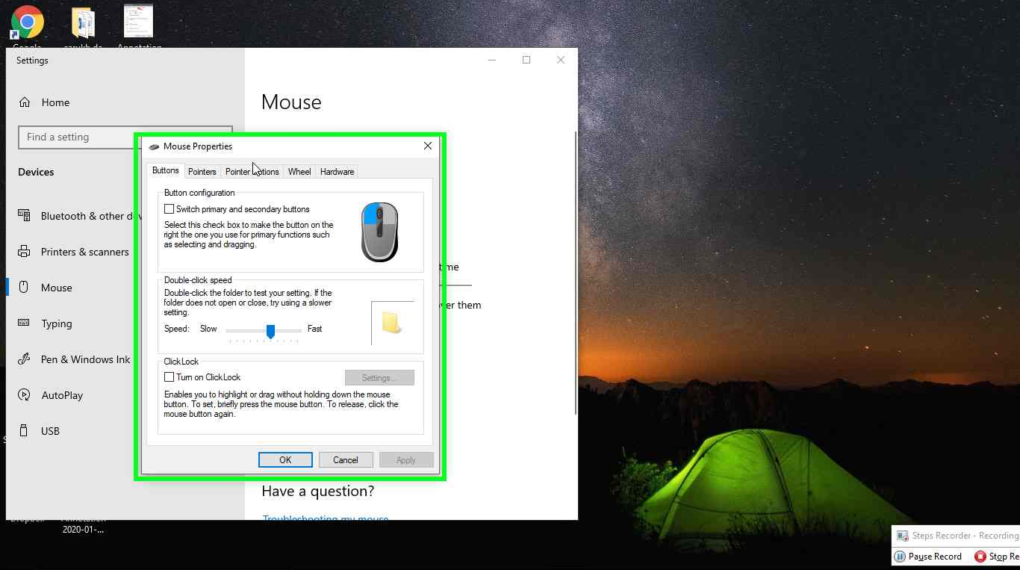
Step4: In the motion bar, drag the pointer to the left or right to decrease or increase the DPI respectively.
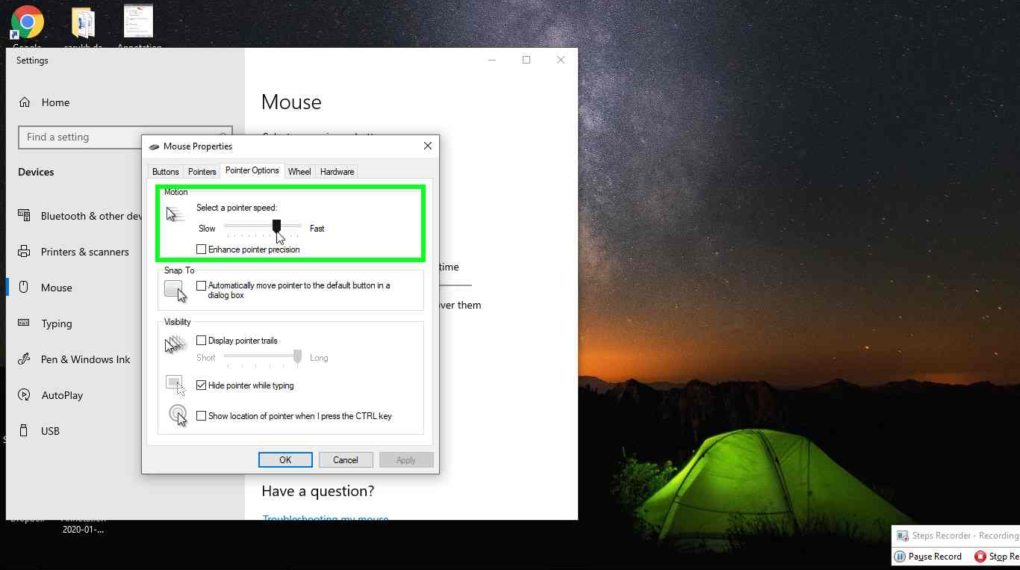
Step5: Uncheck the enhanced pointer box.
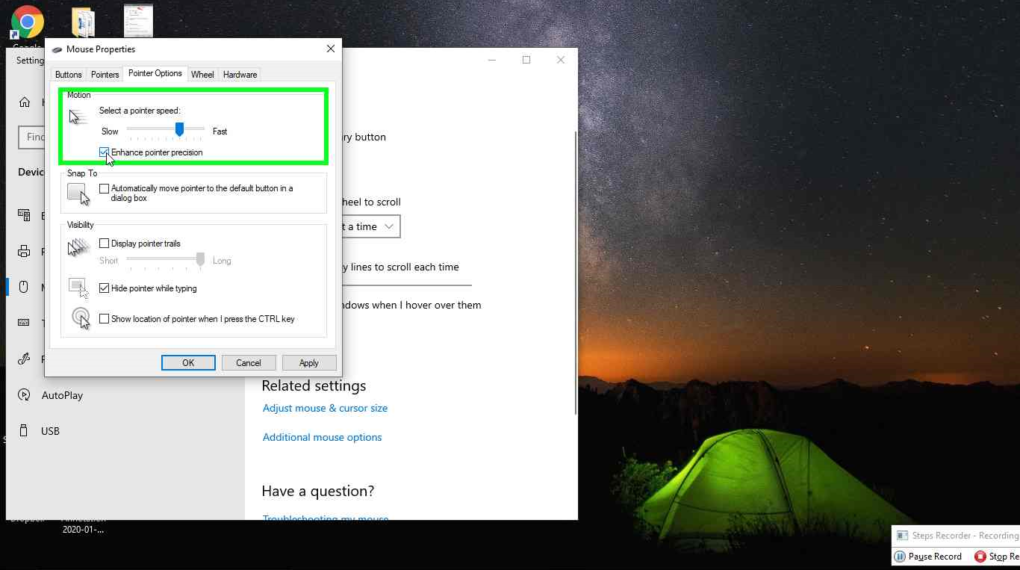
This is quite complicated than the DPI button, don’t you think so?
Step6: Use the mouse for a little bit to see how the setting has affected the speed of the cursor. If the sensitivity is not to your liking, change it once again by sliding the pointer.
Then again, check the speed of the cursor. Repeat this process until you are satisfied.
Step7: After you have completed the DPI setting, select apply and then press ok save you change.
Finally, you have completed the DPI setting. Enjoy the new experience.
How to Check Mouse DPI
How can I find my mouse DPI test? What is the DPI of my mouse? How to check my mouse sensitivity? How to check mouse DPI?
If you are reading this article, then you must have come here searching answers for the above questions. Do not worry; I will try my best to deliver the relevant answer to you.
Checking the mouse DPI sensitivity can be a tricky part. If the DPI is too low, then the cursor will be no more than a snail on the monitor screen. On the other hand, if your DPI is too high, your cursor will travel the whole universe with just one flick.
Here is the answer on how to check mouse DPI:
1. Using MS Paint or Paintbrush
This method can be used by anyone to check the DPI changes of the mouse. Now, follow the below steps to change your mouse DPI.
Step1: Before going with this method, you need to disable the mouse acceleration first.
Step2: Open the MS paint, and make sure that you have a 100% zoom level (This is to make sure that you get the real DPI reading).

Step3: Take your cursor to the extreme left, such that its pixel position is zero (usually pixel position of the cursor cannot be zero, so try to make it within 5 Pixels).
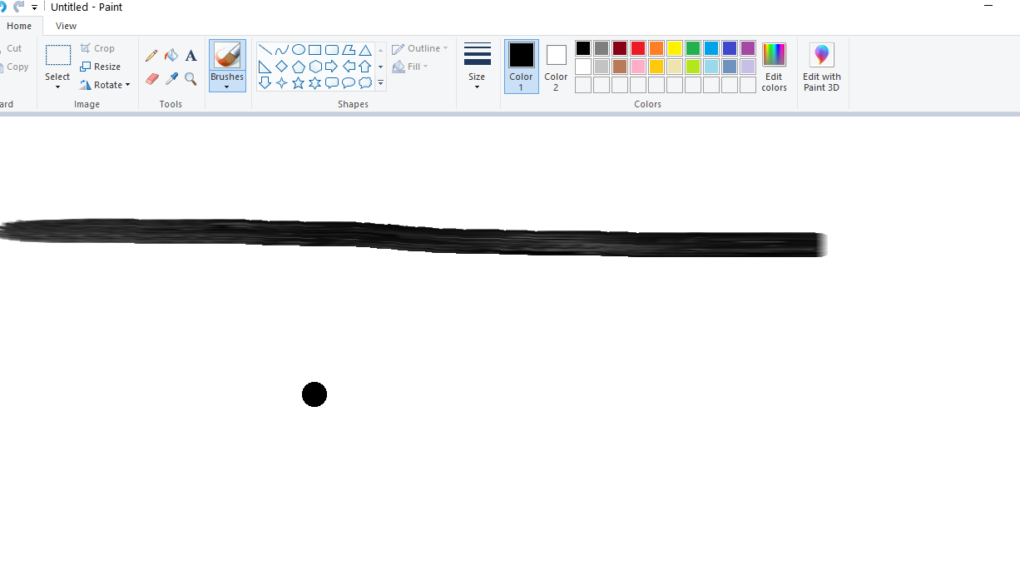
Step4: Now, the question arises on how to check mouse DPI with the help of MS paint.
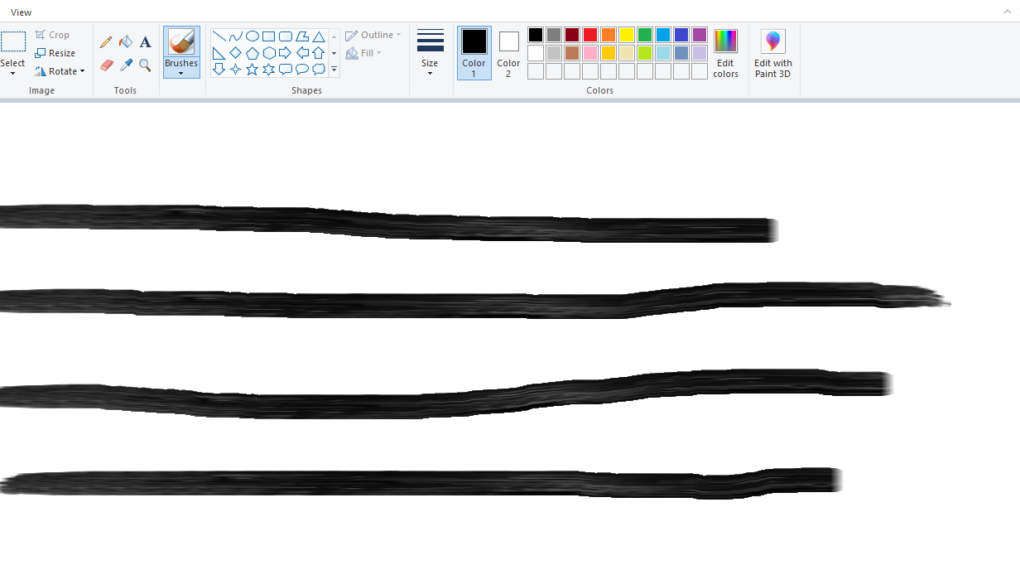
Grab a ruler and measure and measure the movement of the mouse for one inch. There will be a line drawn on the paint.
I know it will not be accurate; for the same reason, try it a few more times and calculate the average length of all the lines. The result is your estimated DPI of the mouse.
2. Using a DPI Analyzer
Suppose you do not want to go through the lengthy process as mentioned in the first method. Then you can opt for the online tools or dpi checker to measure the DPI of your mouse.
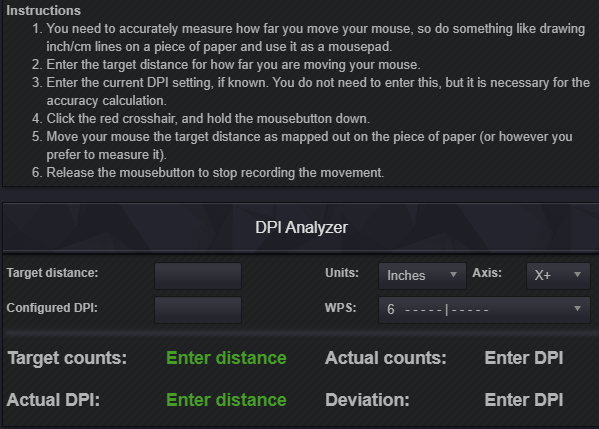
Step1: Make sure that your browser is at a 100% zoom level.
Step2: Draw a line measuring 1 inch. The DPI will appear at the “Actual DPI” tab on the online tool.
Step3: Draw a few more lines to be on the safe side. The average result will be the estimated result.
What more can be done to Improve the Mouse Performance?
It is not just the DPI that improves the performance of the mouse. There are other methods as well that help you to boost the mouse performance.
1. Mouse Configuration
There are various applications, software, and PC games that allow you to configure the mouse setting and its sensitivity. The sensitivity of the mouse may differ when you play pc games on the laptop.
If you are a pro gamer, then you must be using pro DPI. But for a new gamer, it is very important to know how to check mouse DPI to improve their reflexes.
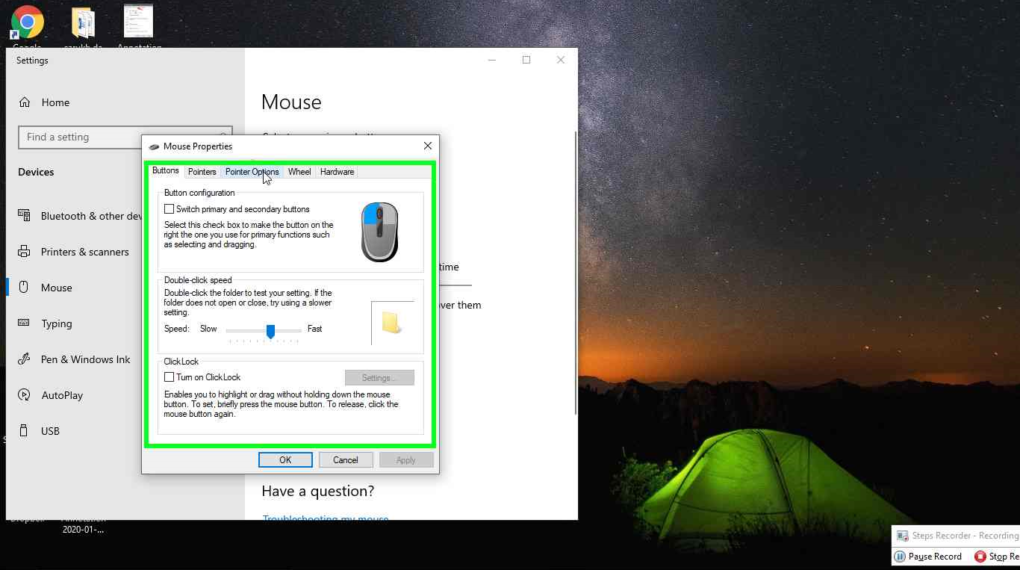
The most difficult part is to play mobile games on the pc. The setting takes up a lot of time just to attain the perfect sensitivity for yourself.
This is where you need to do a manual setting of the mouse accelerating setting and sensitivity setting.
2. Update Mouse Driver
What is my DPi? You must have asked this question at some point in your life. If you have gone through the article, you must have already got your answer. If not, what are you waiting for? Read the full article.
There are times that you forget to update the mouse driver. This can result in the malfunctioning of the mouse.
So how can you keep your mouse driver up to date all the time? There are two ways, manual setup, and automatic setup.
Manual
If you are thinking of how to check mouse DPI, you can do a manual setup to check or change the DPI of the mouse. You can easily update the mouse driver by searching for the update on the manufacturer’s website. However, this method is not liked by many users. You only think that who would like to search for the update every time (not only is it time-consuming, but it also requires computer knowledge).
Automatic
If you a person not known for their patience, you can always go for an automatic way. For this, you have to download the Snappy Driver Installer Origin.
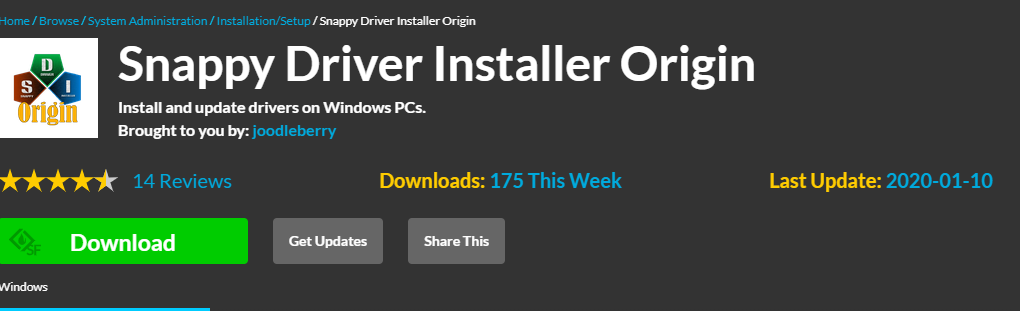
Step1: You need to download Snappy Driver Installer Origin.
Step2: Install the downloaded driver, and start a scan.
Step3: The Snappy Driver will scan your full system and let you know all the pending updates.
Step4: From there, you can easily update the mouse driver.
Step5: After the update, restart the computer the get effects.
Checking the Specs before buying it
Therefore, you can check the specks of the mouse before buying it. And how to check mouse DPI while buying a new mouse? You can look at the product box; all the specs are printed on the box. So, this can help you to get the best mouse that you are looking for.

Yes, I know we can buy an average speck mouse and then configure it to our needs. But hey! What harm will come if I chose the best mouse from the start only?
If I buy the best mouse for me and with the right configuration, it becomes even better.
Conclusion
It is very hard to get the mouse with the right mouse sensitivity and but you can always tune it up according to your need.
Getting your “accurate” setting is nearly impossible, but you will surely come close to it by these methods.
However, I have tried my best to answer “How to check mouse DPI.” I have kept the information simple and have enumerated it for easy understanding. If you want to get more information, here is a link below so that you understand easily.
If you want to know my opinion on the DPIs Mouse, then I would like to share my personal experience on using a DPI mouse and a non-DPI mouse. I was happy with my non-DPI mouse until I bought a new monitor with a bigger screen. Just to move my cursor from one corner to the other, I literally have to use my full mousing space.
That was the moment I realized that I need a mouse with improved sensitivity. If you want to improve your navigation experience, you need to think about improving your mouse DPI, mouse sensitivity, and accuracy.
However, If you have any other questions, please drop them into the comment section; I will be obliged to answer them all.
If you find this article useful, you can also visit our Homepage for more tech-related information.
FAQ( Frequently Asked Questions)
1. How Do I Know What DPI My Mouse is?
You can click on the search mouse list under the mouse settings after that you need to click on the additional mouse options for clicking on the pointer.
2. Is A 3200 DPI Mouse Is Good?
If you are searching for cheaper mouse options then the DPI between 2400 to 3200 will be the best option for you. Compared to ordinary mice it is quite good.
3. Is 4000 DPI good for your mouse?
The average number of mouse days is 1600 and the average number of mouse days is 4000DPI or more. A low-quality mouse has a high sensitivity.
4. What does 10000 dpi mean for a mouse?
The higher the DPI the more will be the sensitivity as the cursor moves more sensitively as we feel it. The pretty simple right thing to do.







Thank you very much TechTrendsPro for the very helpful pieces of information.
And thank you Sandip Sah for share the informative tech content.
It’s really helpful content.
Amazing Article
It was very informative