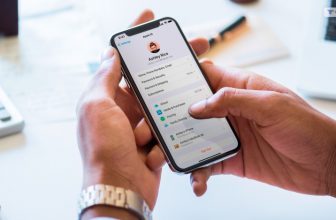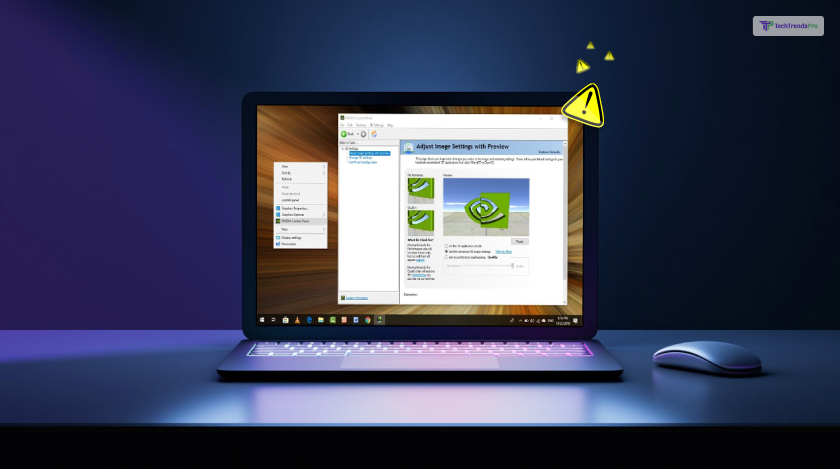
Are you an avid gamer or a graphics enthusiast, frustrated by the dreaded “NVIDIA Control Panel Not Opening” issue? You’re not alone. Many users have encountered this problem, and it can be quite perplexing. Be it the NVIDIA GeForce GTX 680m, or the NVIDIA GeForce GTX Titan, everyone faces the problem!
But fear not, as I am here to help you out with this troubleshooting guide to help you get your NVIDIA Control Panel back up and running, so you can tweak your graphics settings to perfection.
So, keep on reading this blog till the end to learn more about troubleshooting this NVIDIA problem…
Understanding The NVIDIA Control Panel
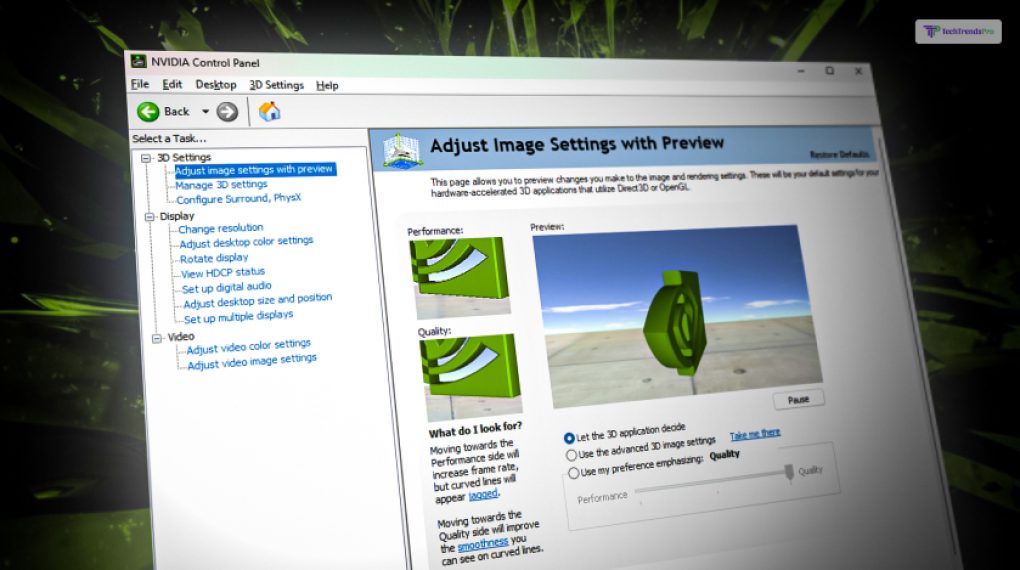
But before I delve into the troubleshooting steps, let’s start by understanding what the NVIDIA Control Panel is.
The NVIDIA Control Panel is a vital component of NVIDIA graphics drivers, allowing you to fine-tune various settings for your NVIDIA graphics card. From adjusting 3D settings to configuring display options, it’s a powerful tool for optimizing your graphics experience.
At its core, the Control Panel empowers you to tweak and fine-tune your graphics settings. Whether you’re a gamer seeking the highest frame rates or a photographer looking for pixel-perfect color accuracy, the Control Panel has you covered. Here’s a glimpse of what it offers:
1. 3D Settings: This section allows you to adjust parameters like anti-aliasing, texture filtering, and v-sync. Gamers often turn to this section to optimize their gaming experience, eliminating jagged edges and enhancing image quality.
2. Display: Under this category, you can configure multiple monitors, set up custom resolutions, and calibrate color profiles. This is invaluable for graphic designers and professionals who demand precise color reproduction.
3. Manage 3D Settings: Here, you can choose global or application-specific settings for your games and software. This flexibility ensures that your GPU performs optimally for different tasks.
4. PhysX Settings: If you own an NVIDIA PhysX-capable graphics card, you can control how your system handles physics simulations in games, providing a more immersive experience.
In essence, the NVIDIA Control Panel is your gateway to personalizing and enhancing your graphics experience. It’s more than just a settings menu; it’s a hub of creative possibilities and troubleshooting solutions, designed to ensure your GPU operates at its best.
The Frustrating Problem: NVIDIA Control Panel Not Opening

Imagine you’re a passionate gamer, eager to enhance your gaming experience with finely tuned graphics settings, or a professional graphic designer needing to adjust parameters for your work. Let’s say that you use the NVIDIA GeForce GTX 670 graphics card.
You click on the NVIDIA Control Panel, only to be met with a stubborn refusal to open. To sum up, this situation is, without a doubt, a cause for frustration.
The frustration arises from the fact that the NVIDIA Control Panel is an indispensable tool for anyone who wants to harness the full potential of their NVIDIA graphics card. Above all, this panel empowers users to make intricate adjustments, whether it’s tweaking 3D settings for gaming immersion or configuring display options for professional tasks.
However, when the Control Panel doesn’t open as expected, it disrupts the user’s workflow and curtails their ability to optimize their GPU’s performance. Most importantly, this issue is particularly frustrating because it often occurs when users need to make immediate changes, such as adjusting settings for a specific game, video editing project, or any GPU-intensive application.
So, you’ve encountered the issue where your NVIDIA Control Panel refuses to open. This can be incredibly frustrating, especially when you need to adjust settings for gaming, video editing, or other GPU-intensive tasks. Let’s get into the nitty-gritty of troubleshooting this problem.
Troubleshooting Steps: How To Fix NVIDIA’s “Control Panel Not Opening” Issue?
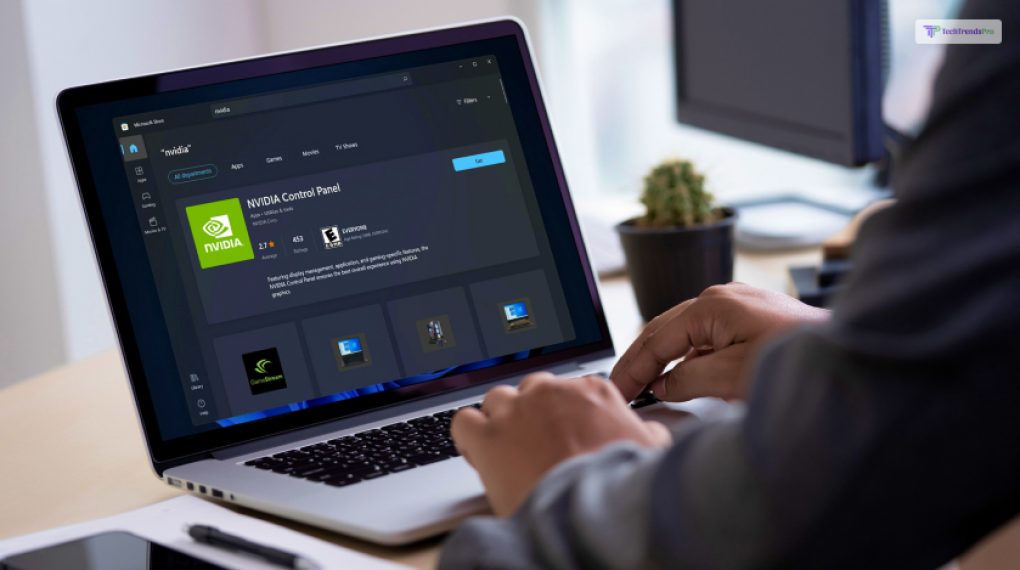
The NVIDIA Control Panel is the digital cockpit for your NVIDIA graphics card, providing you with a plethora of settings and options to tailor your visual experience.
It serves as the gateway to unlocking the full potential of your GPU, making it a crucial tool for gamers, content creators, and anyone who values high-quality graphics. But like I said, there are times when irrespective of which card you are using, be it the NVIDIA Titan V or the NVIDIA GeForce GTX 1080 Max-Q, you might run into this problem.
So, now that you know about the NVIDIA Control Panel Not Opening issue, it is time to fix and troubleshoot. For instance, here are the steps that you need to follow to solve this problem.
1. Check for Software Conflicts
The first step is to ensure that no other applications or software are conflicting with the NVIDIA Control Panel. To do this, follow these steps:
- Press `Ctrl + Shift + Esc` to open the Task Manager.
- Look for any running processes related to NVIDIA or any third-party graphics software.
- End these processes and try reopening the Control Panel.
2. Update Your Graphics Drivers
Outdated or corrupt graphics drivers can often be the root cause of the Control Panel not opening. To update your drivers:
- Go to the NVIDIA website and download the latest drivers for your GPU.
- Install the new drivers and restart your computer.
3. Repair the NVIDIA Control Panel
If the issue persists, try repairing the Control Panel:
- Press `Win + X` and select “Apps and Features.”
- Find “NVIDIA Control Panel” in the list of installed programs.
- Click on it and select “Modify.”
- Choose the repair option and follow the on-screen instructions.
4. Reinstall the NVIDIA Control Panel
If repairing doesn’t work, consider reinstalling the Control Panel:
- Uninstall the NVIDIA Control Panel through “Apps and Features.”
- Download the latest version from the NVIDIA website.
- Install it and restart your PC.
5. Check for Windows Updates
Sometimes, Windows updates can conflict with the NVIDIA Control Panel. Make sure your operating system is up to date:
- Go to Settings > Update & Security > Windows Update.
- Click “Check for updates” and install any pending updates.
6. Adjust NVIDIA Services
In some cases, NVIDIA services may not be running properly. To check and adjust these services:
- Press `Win + R` to open the Run dialog.
- Type “services.msc” and hit Enter.
- Locate the NVIDIA Display Container LS service.
- Right-click on it, select Properties, and set the startup type to “Automatic.”
7. Restore NVIDIA Control Panel via Registry Editor
If all else fails, you can attempt to restore the Control Panel through the Registry Editor:
- Press `Win + R` and type “regedit” to open the Registry Editor.
- Navigate to `HKEY_LOCAL_MACHINE\SOFTWARE\NVIDIA Corporation\Global\NvCplApi\Policies`.
- In the right pane, look for “EnableCPL” and set its value to 1.
- Restart your computer and try opening the Control Panel.
8. Preventative Measures
To avoid future issues with the NVIDIA Control Panel, here are a few preventative measures:
- Regularly update your graphics drivers.
- Keep your Windows operating system up to date.
- Scan your system for malware and viruses regularly.
- Avoid installing third-party software that may conflict with the Control Panel.
Wrapping It Up!
NVIDIA is one of the giants when it comes to graphics cards in the world. Even though facing the “NVIDIA Control Panel Not Opening” problem can be frustrating, with the right troubleshooting steps, you can resolve the issue and get back to enjoying your graphics to the fullest. Remember to stay proactive by keeping your system updated and maintaining a clean, conflict-free environment. Now, go ahead and tweak those graphics settings with confidence! Your NVIDIA Control Panel is back in action.
Read Also: