
It’s not uncommon for Macs to fail to boot up despite the MacBook is wildly considered durable. In general, a computer that is used more often is more likely to break down as its components get worn down. However, the frequently used Mac usually stores many important files.
Mac users always get anxious when their Mac won’t boot because they don’t know if their important files stored on Mac will be recovered. In fact, you don’t have to worry because the answer is definitely yes. If you wonder how to get files off an old Mac please keep reading. In this article, we will talk about Mac data recovery from broken Mac.
How to transfer files from a dead Mac?
The thing you need to do when your Mac unbootable is to try to recover the data from the computer. There are usually two accessions when a user’s Mac won’t boot, which are the user has only one unbootable computer and the user has two Macs.
The following in the article provides solutions of what do you do if your Mac won’t boot based on both scenarios through iBoysoft Data Recovery for Mac.
iBoysoft Data Recovery for Mac is a professional data recovery software design for Mac. It can help users to transfer documents, pictures, videos, emails, and many other types of files from an unbootable Mac. And it is compatible with all the models of Macs, MacBook Pro/MacBook Air/iMac/Intel-based Mac/T2-based Mac are included. And it can used on macOS 10.12~11 and OS X 10.7~10.11. You don’t need to take out the broken Mac internal HD.
You can create a bootable USB and recover lost data or run the software through the iBoysoft Server.
If you only have the unbootable Mac:
If you have only one Mac, the most important thing for you is to run iBoysoft Data Recovery for Mac through iBoysoft Server to recover lost data. This is the most recommended method. Please pay attention, this operation needs to maintain a network connection.
The operating steps are as follows:
Step 1: Boot your Mac into Recovery Mode. You should restart your Mac and immediately press Command+Option+Shift+R until you see the spinning global appears on the screen.
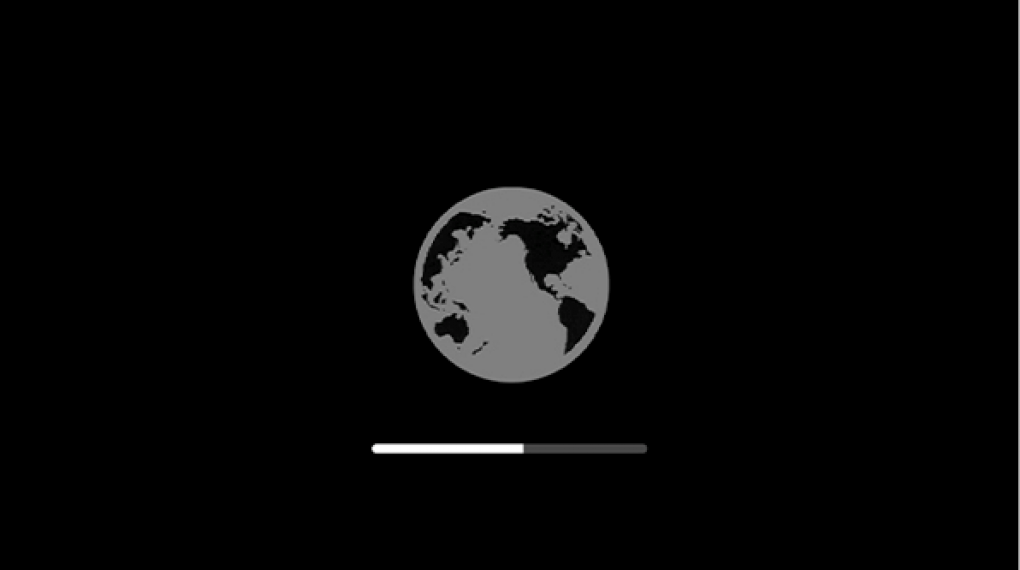
Step 2: Connect the network and maintain a network connection.
Step 3: Click utilities at the top of the screen. Then select Terminal.
Step 4: Enter the command line below to launch iBoysoft Data Recovery for Mac:
sh <(curl http://boot.iboysoft.com/boot.sh)
Step 5: When the iBoysoft Data Recovery for Mac, select the Mac hard drive.
Step 6: Before clicking Scan in the lower right corner, make sure that Deep Scan in the lower-left corner is checked.
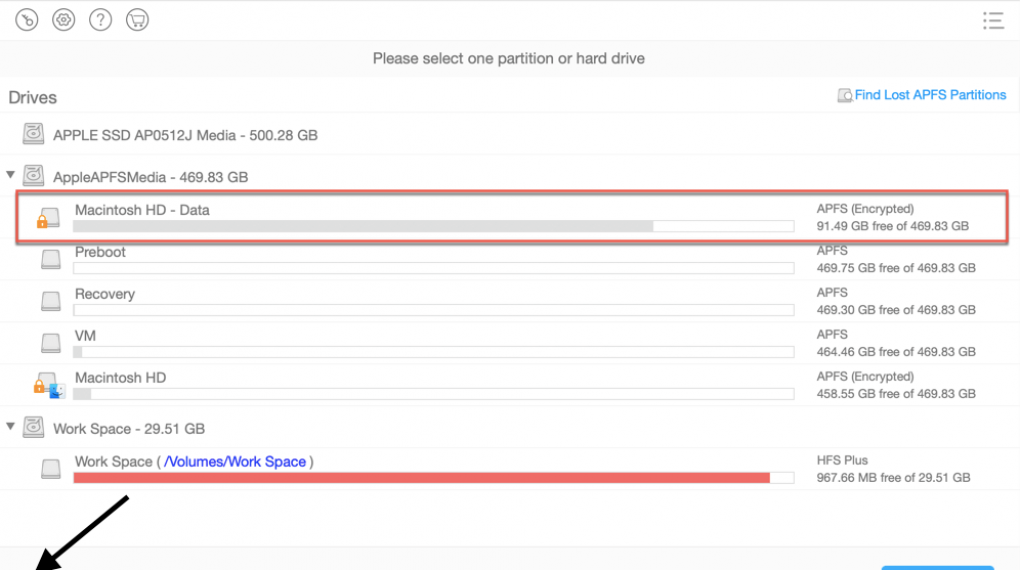
Step 7: Select the files you want to recover, and then click the Recover in the lower right corner.
If you have two Macs:
Step 1: Download and install iBoysoft Data Recovery for Mac on the usable Macs.
Step 2: Launch the iBoysoft Data Recovery for Mac and click iBoysoft Data Recovery on the menu bar and then select “Create Boot Drive”
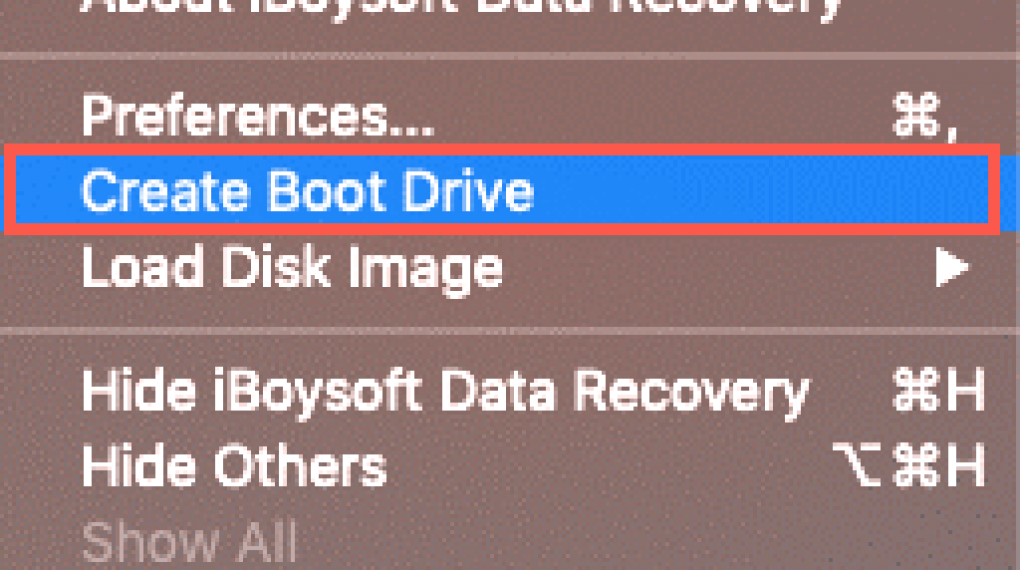
Step 3: Insert a USB flash drive into the new Mac.
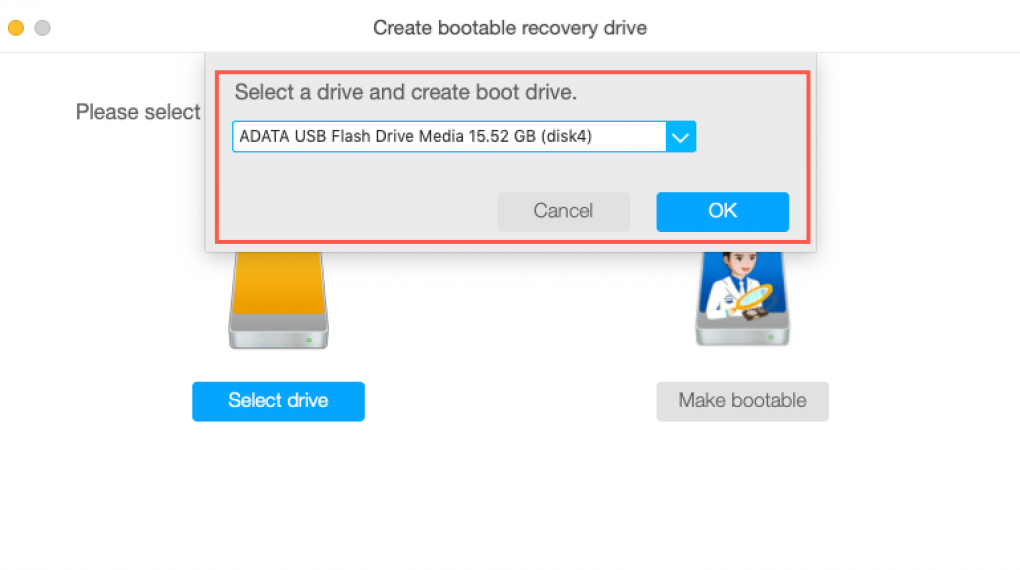
Step 4: Create a bootable recovery drive on the USB flash drive.
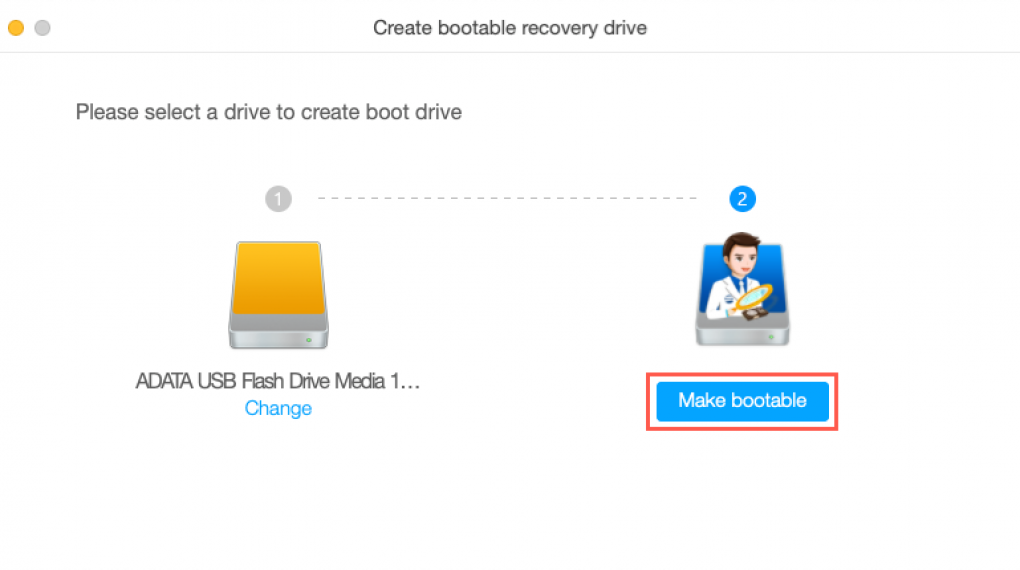
Step 5: Insert your USB flash drive into the broken Mac after the creation process completes. Then press the power button and Option key to start the Mac.
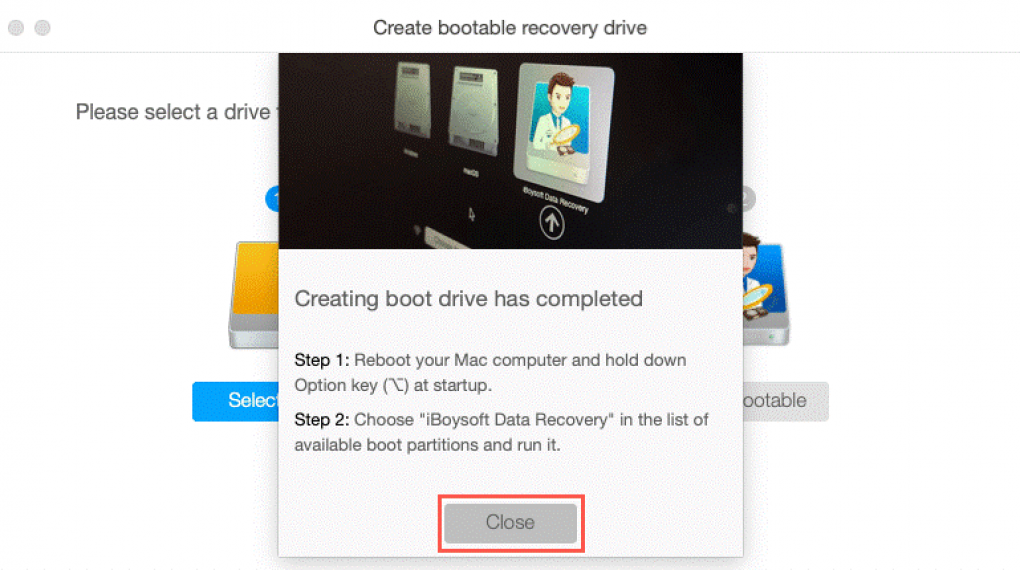
Step 6: Select iBoysoft Data Recovery for Mac.
Step 7: Click utilities at the top of the screen. Then select Terminal from the drop-down menu.
Step 8: Run the command line below to launch the iBoysoft Data Recovery for Mac:
‘Volumes/Image Volume/boot.sh’
Step 9: Select the corrupted internal hard drive and scan it.
Step 10: Double-click to preview the scanning results and choose files you want to recover.
Step 11: Click the Recover button to get the lost files back. After this, you’ve successfully restore data from your dead MacBook.
Conclusion:
This article provides how to get files off an old Mac in two different situations, which is you have only one broken Mac and you have two Macs. You can successfully restore the data on the unbootable Mac according to the detailed steps mentioned in the article. If you find the content helpful, you can save it in case you need it.






