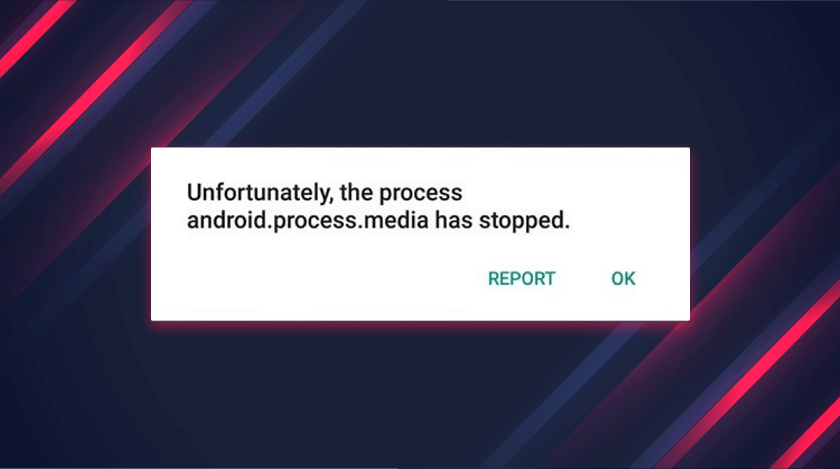
Although the technology is developing in leaps and bounds every day, the internal bugs are quite obvious. Especially when it comes to Android users, they seem to complain a lot about a number of errors like “Android.Process.Media Has Stopped.” Are you facing the same prompt on your smartphone? Worry not, because we are here to assist you in solving this.
Despite Android’s worldwide popularity, it still carries endless issues that disrupt the user experience. However, the silver lining is that most of these complications are nothing major, and you can solve them following some quick, easy steps. In this latest edition of our Android Troubleshooting series, we will shed light on fixing Android.Process.Media Has Stopped error.
Why “Android.Process.Media Has Stopped” Error Appears?
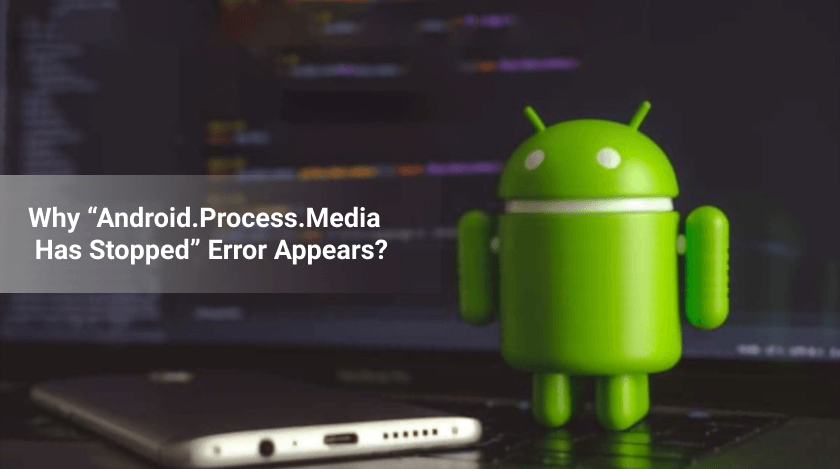
Many of you must have been experiencing Android.Process.Media Has Stopped Error on your Android system, which brings you here today. But how many of you are aware of the actual reasons behind it? I guess the number is negligible.
Well, to be very precise, there are a plethora of reasons that work behind “android.process.media has stopped unexpectedly” prompt. However, not all of them trigger the issue always. Some probable reasons are as follows:
- A harmful virus or a malware attack in your Android phone
- Bugs in media storage and download manager.
- When your phone’s system fails to update firmware
- Faulty functioning of custom ROM (Read Only Memory)
How To Fix “Android.Process.Media Has Stopped Error” On Android?
If you are seeing Android.Process.Media Has Stopped pop up on our phones over the past few days; firstly, do not worry! Trust me; it’s a very common issue that hundreds of other users are facing simultaneously with you.
Indeed, there is comfort and pleasure in using Android, but on the contrary, Android has its own “charms.” “Unfortunately the process “android.process.media has stopped” is one of them. Now without any further ado, let’s come to the part where you will learn the steps of resolving it.
Not much, we have explained the top 4 steps, but I can assure you of their workability if you accurately adopt them.
Step 1: Clear All The Existing Cache Of The Google Play And The Contacts App
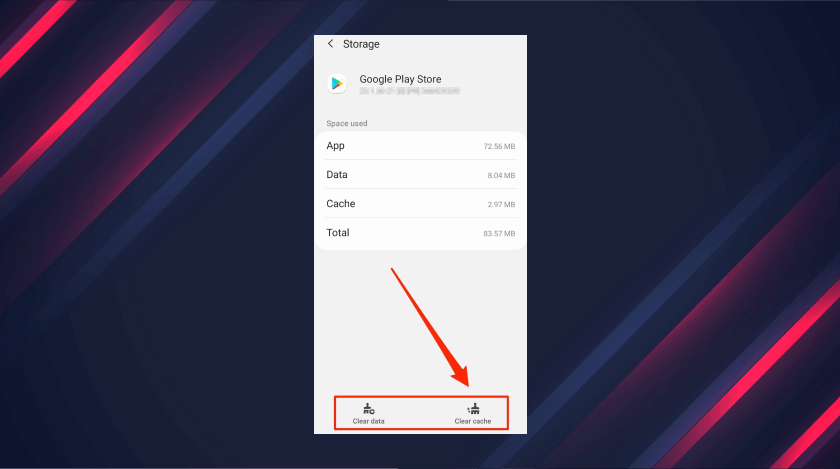
Did you know that cached data of Google Play and Contacts program could give rise to the error? If this is the matter, immediately free the apps from cached data because ignoring it could worsen the situation further. Check the following sub-steps:
- Find the “Manage Applications” option under Settings>Applications
- Look for the app Google Services Framework and Google Play Store to clear the cache and data
- Similarly, open the Contacts app and delete the cache and data.
- Once everything is complete, restart the phone and check if the problem persists.
- If the “android.process.media has stopped unexpectedly” comes up again, move on to the next step.
Step 2: Reset The App Preferences
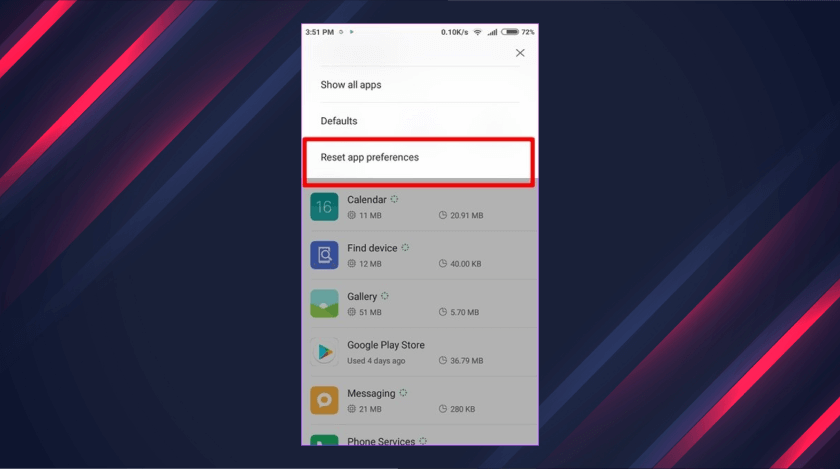
It is a super-effective trick to stop the message “unfortunately the process android.process.media has stopped” from coming up repeatedly.
- Chit the Application Manager under “Android”
- Locate The Three Dot icon at the top-right corner of the screen. Then hit “Reset App Preferences” to reinstate the default settings of all apps.
- Restart the phone to check if the pop-up is still coming up.
- Most likely, it won’t, and if it does also, not to worry, try out the next step.
Step 3: Update The Firmware
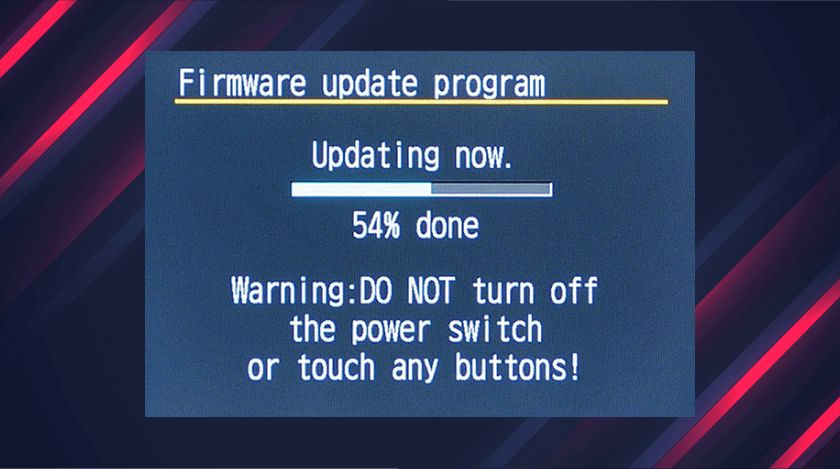
The error also appears owing to failures in the firmware update process. How to deal with it? Check the sub-steps below:
- Get a strong Wi-Fi network and connect your phone to it
- Tap the Setting application and then move on to click the “About Device option.”
- Now the software update option comes in three different formats from one phone to another. You may see “Software Update” simply, or System Firmware Update,” or plain “Update.”
- Whatever the option is, click it and let the firmware get updated
- After auto-reboot, verify if “unfortunately the process android.process.media has stopped” is still there.
Step 4: Disable The Media Storage
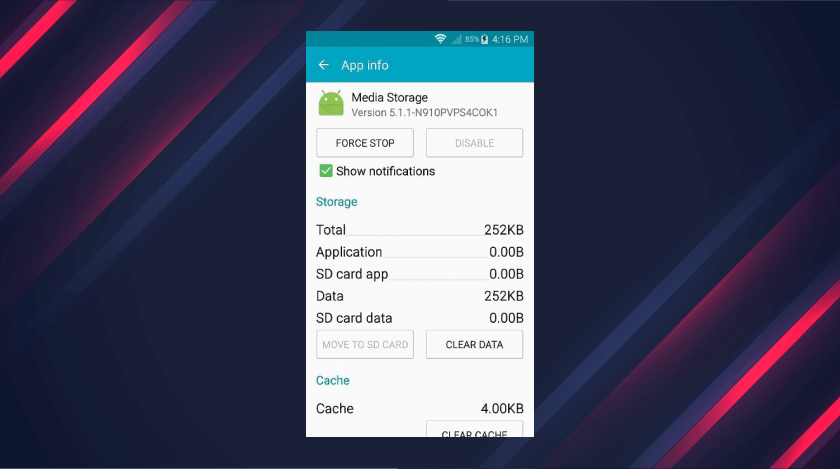
Disabling the media storage could be immensely helpful for solving the Android.Process.Media Has Stopped problem. How to do it?
- Navigate to Android and tap the Application Manager. Then look for the Menu Option and choose “Show System.” Find the Media Storage application.
- Hit “Disable” in order to stop the Media Storage from working. I hope by now, your issue will resolve completely without any more barriers.
Frequently Asked Questions
Q1. What Does Android.Process.Media Has Stopped Mean?
Android.process.media has stopped unexpectedly means a lot of things such as virus infestation, faults in media storage, and firmware upgradation fallacy, etc. Nonetheless, it’s a ubiquitous issue that most Android users have come across.
Q2. Can You Stop the “Android.Process.Media Has Stopped Permanently?”
The available solutions are feasible enough to permanently eradicate the “android.process.media has stopped unexpectedly.” However, there are very few cases where none of the solutions worked. It is only the technical team of the phone manufacturer who can resolve this.
Q3. Is The Bug “Android.Process.Media Has Stopped Permanently” Harmful For Android Phones?
Actually, the “unfortunately android.process.media has stopped” bug itself is not fatal, but it indicates a potential fatality for smartphones. For example, the presence of viruses or ransomware causes this issue to happen.
The Final Takeaway
Billions of Android users are suffering from Unfortunately android.process.media has stopped error, but are helplessly enduring it. The solutions mentioned above address them. I bet if you diligently follow them, it will help you root out the bug instantly from your phone. I hope you have found this “Android.Process.Media Has Stopped” guide relevant and useful.
Nevertheless, you can leave your valuable opinions or further queries (if any) in the comment area below. We will get back to you as soon as possible.
Read Also:






