
As remote working is becoming predominant nowadays by its benefits, remote desktop connections are being used by many businesses and individuals firmly, therefore, the occurrence of an RDP internal error can be pretty annoying.
Even more, in some cases, this can be pretty daunting to deal with things, especially when you are in a hurry. To avoid any kind of inconvenience and frustration, you need to learn about an RDP issue and how you can fix windows internal error RDP that has occurred effectively.https://techtrendspro.com/use-vpn-internet/
So, here we go:
What is an RDP internal error?
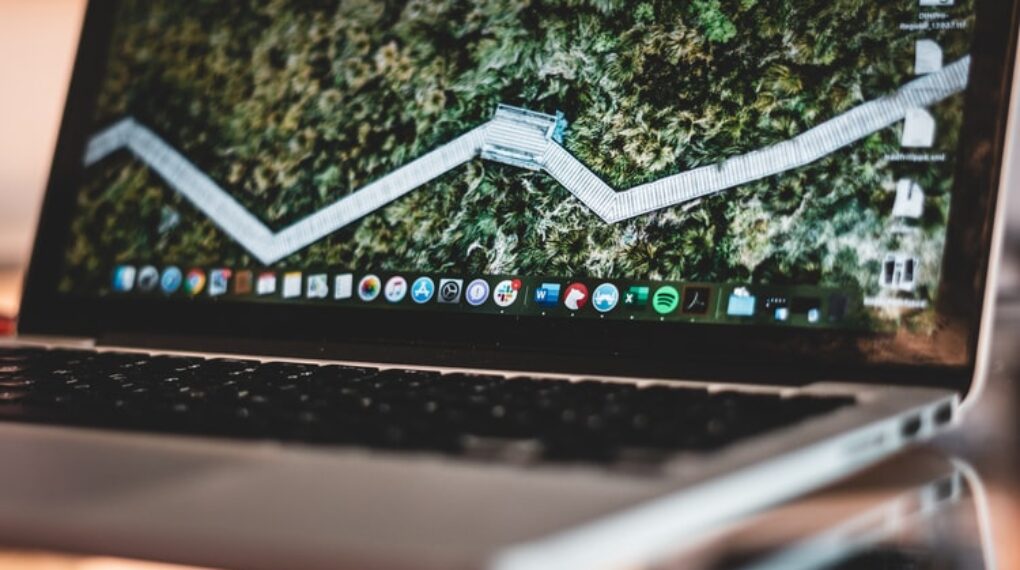
Internal error on remote desktop stating windows RDP: An internal error has occurred one of very vague error messages. It commonly occurs when someone tries to connect to a remote desktop. There can be various reasons behind occurring of an RDP error internally, ranging from a misconfigured remote connection to a weak network.
An internal error on a remote desktop or RDP internal error is an error caused by various reasons. These reasons can be related to both client settings (Remote Desktop Connection settings or Windows settings) and RDS/ RDP server. Due to multiple reasons behind, there is no straightforward explanation for the error message. However, here we have compiled a few reasons to consider. So, here we will look at some of the most common ones to get a better idea about the things in this regard. So, here we go:
Connection settings
In some cases, you might see windows RDP: An internal error has occurred message due to your client Remote Desktop Connection settings.
Computer’s domain
Another possible reason behind internal errors on the remote desktop is the domain to which your desktop system is connected. To resolve an RDP issue in such a case, you have to reconnect the domain.
RDP security
In some cases, an internal error is caused by the security issue of the RDP (Remote Desktop Protocol). To fix this issue, you need to change the security layer.
How to fix an RDP connection?

Here are some solutions to fix an RDP issue effectively:
Verify settings of Remote Desktop Connection
Here are the steps to follow to change Remote Desktop Connection Settings:
- Go to Start > then “Run” > type “mstsc” > click OK.
- Expand options, and you will get some options here to click the tab labeled “Experience” to see “reconnect if the connection is dropped” is checked.
- Now connect RDP again.
Disable and reconnect the domain
The domain which is linked to the server might develop problems, and this can be one of the reasons that can lead to an RDP issue, and you see an internal error message. To resolve this problem, you can try deleting and connecting your domain back again.
Follow the steps below to disable and reconnect your domain:
- Go to Windows Settings > Accounts, and here select the Work or Access tab.
- Now you have to select the domain here with which you are connected to the server.
- Click Yes to confirm your action.
- Once the domain has disconnected, restart your computer
- After restarting your desktop, you need to reconnect your domain.
- Now connect to RDP again.
It might work well for you if you see an RDP error internally message due to the computer’s domain.
Change RDP security
Changing RDP security can also let you fix RDP issues sometimes. So, here are the steps to give it a try:
- Open “Run” and then type gpedit.msc here.
- Go to Advanced System Settings and then click “Remote.”
- Here you have to navigate to the directory. Go to Computer Configuration, then select Administration Templates.
- Now click Windows component and then Remote Desktop Services. Now click on Remote Desktop Session Host and then Security.
- Here right-click on the specific security layer’s require use for RDP connections. And click on the Edit button.
- Check the box, and RDP will be set at the security layer.
- Click ok and restart your computer to reconnect RDP again.
- Allow remote connections on your desktop.
- Go to My Computer Properties.
- Select Advanced System Settings and then go to “Remote.”
- Check the tab labeled “Allow Remote Connections.”
- Reconnect RDP.
Change policy of Local security
The local security policy of your desktop can also be a reason behind an Internal error RDP. So, changing it can help you to resolve the RDP issue as well.
Follow the steps to change your system’s local security policy:
- Open Run and enter Secpol.msc.
- Choose local properties and then click on Security Options.
- Scroll down the screen to the System cryptography option.
- Restart your computer and double-click that option to enable it.
- Select Apply and then click Ok.
- Restart your computer again to see if the issue is fixed.
Change Service Startup
- Open Run and enter services.msc.
- Go to Remote Desktop Service and Select properties by right-clicking the option.
- Now select Automatic at startup from Drop-Down and then click Ok.
- Now check your computer’s RDP connection and try to reconnect it.
Disable NLA (Network Level Authentication)
If your desktop’s Network Level Authentication is enabled, then your desktop will be able to connect to the systems running with NLA. To remove an internal error from RDP, you can disable Network Level authentication by following the steps below and connecting RDP again.
- Go to System Properties, then select Remote Settings, and go to the Remote tab here.
- Now uncheck the option saying allow connections running Remote Desktop with NLA.
- Click Ok, and now try to reconnect RDP to see if it works.
Disable VPN connection
In some cases, your desktop is configured using a proxy setting, leading to an RDP issue. To remove this problem, you must disable VPN and proxy settings for the internet to let RDP keep working uninterruptedly. It is because a VPN connection or proxy setting prevents RDP from establishing a connection.
So, there are some of the most important yet effective ways to fix an RDP internal error while using vps servers. Make sure to follow the steps for each option to make things more effective for you.
Read Also:






