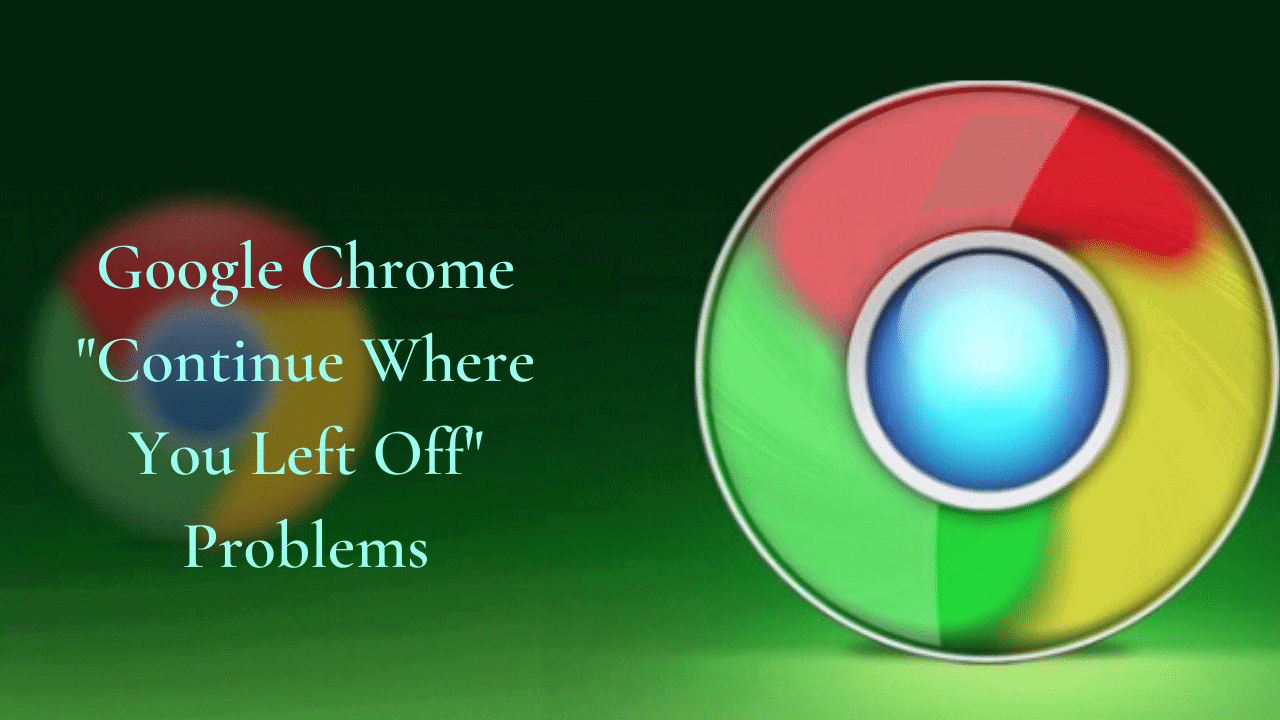
Google Chrome browser is one of the most used browsers worldwide. Its smooth feature allows you to surf the internet effortlessly. And its user-friendly interface makes it a prime choice among all web browsers. In addition, ChromeContinue where you have last left the browser.
Google Chrome is an all-in-one web browser that has features to suit all kinds of audiences. All these features add up to give a satisfying experience to its users.
However, recently the google chrome has been receiving many complaints that the “chromecontinue where you left off” function is not working.
After going through all the complaints, it was foun\d that the problem was true. Google Chrome web browser was not starting where the users have left, instead, it starts with only one new tab.
In this article, I will highlight
- some of the facts as to why these circumstances are happening with the google chrome web browser.
- And I will also propose some of the feasible solutions to the ChromeContinue problem that you may consider while fixing this problem.
What is the use Of ChromeContinue?
There are some basic chrome Chromecontinue use cases in this article, and I will explain some of them to provide you with more clarity.
- The main use of ChromeContinue is to allow and restore the last session. It means it will allow you to continue where you have left the browsing.
- You can continue the browsing with another device as it will allow you to do the browsing from one device to another.
- You do not require any kind of additional software to make the browsing.
Pros
- It may be useful for browsing your data from one device to another for restoring the last session.
- You do not require any additional software to use this session.
Cons
- To continue browsing your devices you need to keep your email id Synchronized.
- If you make reset the chrome on your devices then you won’t be able to reset the last session.
How To Fix “Chromecontinue Where You Last Let Off” Problems?
There are two methods that you can use to open the old google pages you have visited in your last internet session. Let’s talk about each method one by one.
Method 1: Looking For The Settings
The steps which I am about to mention below are the steps performed in the desktop version of the Google Chrome browser. You can do this on your mobile browser, but you need to change the browser setting to desktop mode.
Step1: Open Your Google Chrom Browser
The very first step will be to open your Google Chrome browser.
Step2: Choose the Settings Option
After opening your Chrome browser, you will be able to find the three dots menu at the right top corner. Click on the dots, a google chrome customizable tab will open.
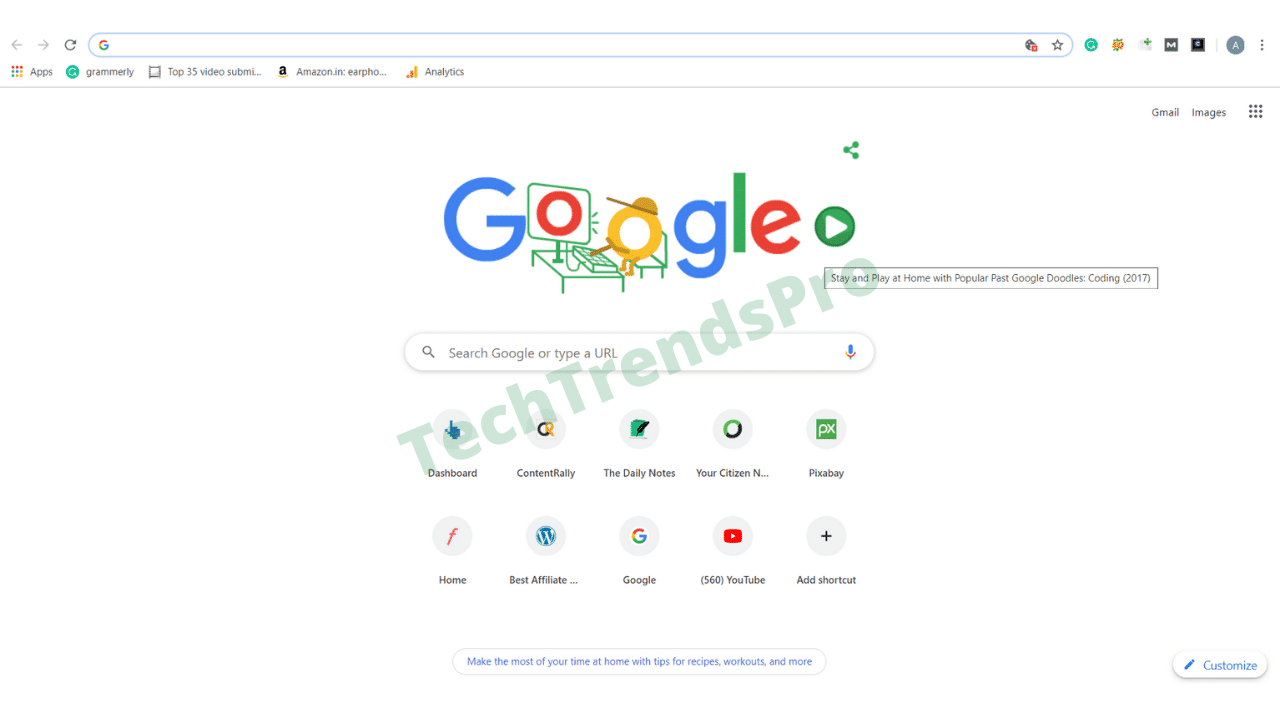
Next, select the setting option from the opened tab.
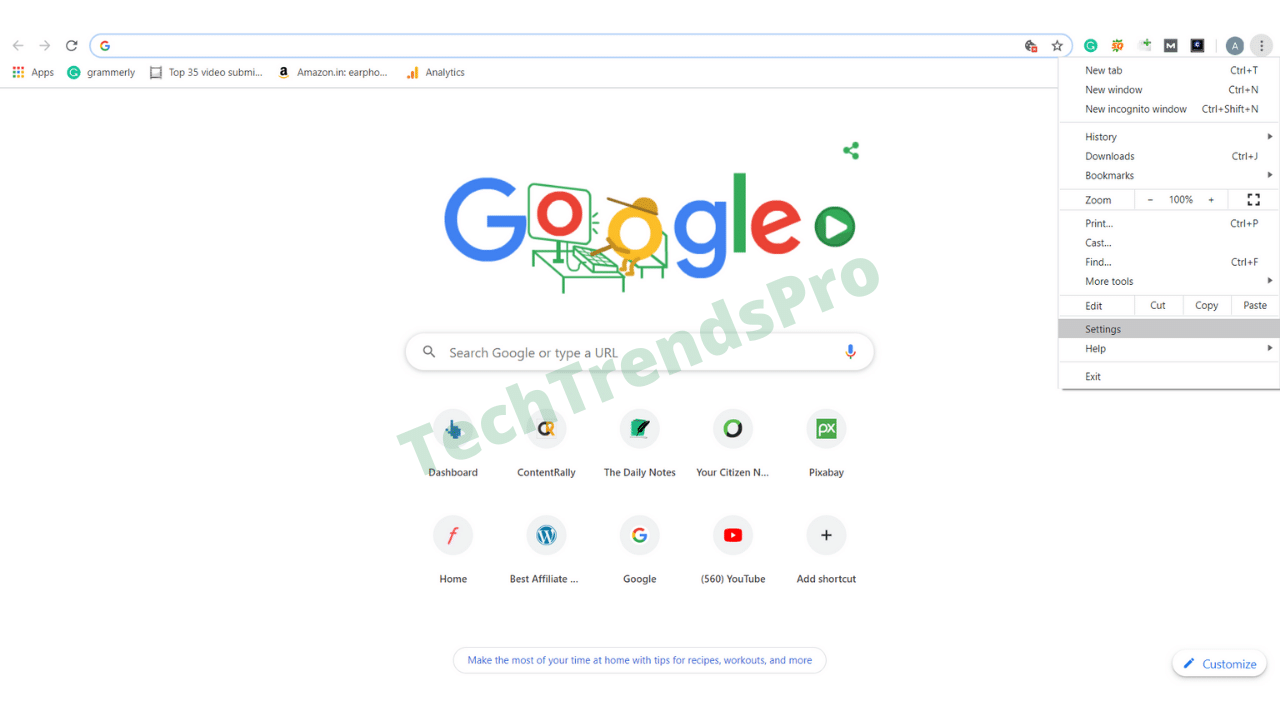
Step3: Scroll Down and Find the ‘Continue where you left off” option
After scrolling down to the end to the start section. You will be able to “Continue where you let off” option.
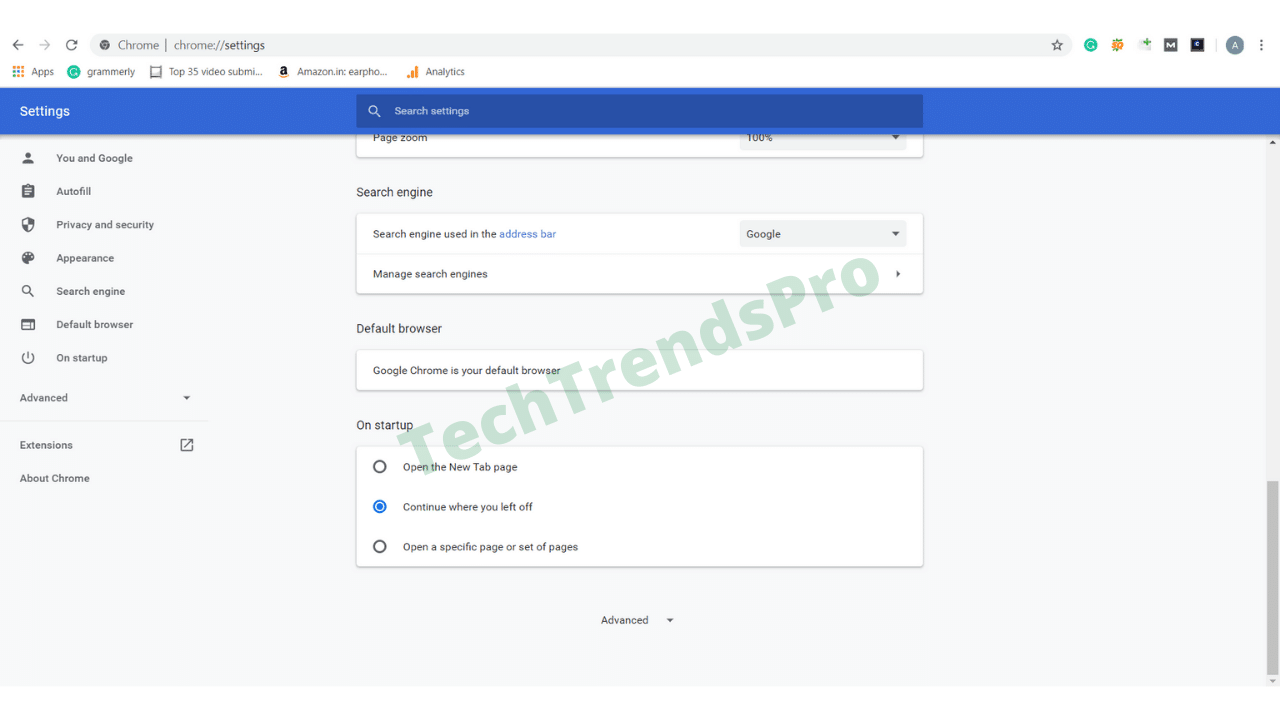
These 4 simple steps can help you to continue with the web pages where you let off in the previous internet session. Now, let’s talk about the second method, where you will get the new updates.
Method 2: Install The New Updates
This method is very effective, as it installs the new updates and clears all the errors during the time of fresh installation. However, this method may be a little complicated than the previous one.
The following steps will help you continue with the last session.
Step1: Open Run Command
Go to the windows search bar and search for “Windows+R”, to run a command Prompt.
Step2: Enter the Data You Want to Go For
Now enter the following address to go for the designated location.
C:\User\your username\app data\local\Google\Chrome\User data
[Note: If you have one profile then the user username will be “Default” and in case you have more than one profile, the username will be “profile 1”, “profile 2” and so on.]
Step3: Copy Your Google History and Data
Now copy the profile to secure the folders on your computer so that all your google data and Search history doesn’t get lost. Save these files in a secure location where you can find them easily.
However, if you want to know how to delete your search history then you can take a look at How to Delete Your Google Search History.
Step4: Go to Control Panel
Now again, type the prompt command “Windows+R” and search for the “control panel”. After clicking on the control panel, find uninstall a program from the list options available in the control panel window.
Step5: Find “uninstall a program”
A list of installed programs will appear on the screen. Now click on the “uninstall a program.”
Step6: Uninstall Google Chrome
Select ‘Google Chrome’ from the list of programs. Now uninstall Google Chrome from your computer.
Step7: Reinstall Google Chrome
Once the program is uninstalled, restart your computer. It’s not only about Google Chrome; whenever you uninstall a program, restart your system. After that, Download and reinstall the Google Chrome web browser from any existing browser like internet explorer from your computer.
Step8: Fill Previous User Data
Now go to the user data file of Google chrome that you have saved in the second step. Copy and paste that folder back to here it was.
Step9: ChromeContinue Problem Solved
Once all the steps are executed perfectly, you will see that the chromecontinue problem is solved without losing all your data.
Which Method Is Best For ChromeContinue?
Well, that totally depends on your preference. If you want to get the latest updates, you can copy your user data and save them somewhere and uninstall the Chrome Browser. Next, install it again and fill in the user data. If you are finding it difficult, you can go with the first method. However, the first method will not give you the new updates, but it’s easier.
Final Thoughts
Now with the methods that I have mentioned above, it will be a piece of cake for you to solve Google “ChromeContinue where you let off” problems. After trying out these methods, you will be able to see that Chome is opening the previous web pages and tab that you were working on in the previous internet session. I hope the article has helped you to solve your ‘ChromeContinue where you let off’ problem.
Why is Chrome not continuing where I Left Off?
You need to open the new tab page or can open some of the specific pages to set the page. Click on the startup tab on the left. Close the browser and relaunch it. It will help you to land on the specific pages where you have left off.
How do you enable continue where you left off?
There are several steps that you can follow while you want to continue where you have left off.
- You can open the chrome browser session.
- Click on the chrome button in the upper right section of the chrome window.
- You can click on the settings.
- Click on the radio buttons under on startup where you have left off.
- The last step is to close the chrome browser.
How do you can stop chrome from the opening where you left off?
- You can open the chrome and you can click on the three vertical dots that are present in the upright corner.
- Select the settings section from the list and you can click on the advanced option in it.
- After that, you can scroll down the advanced option in the further system heading while you want to toggle and run Google Chrome for the closed-up button.
Why does chrome Open my previous tabs?
Chrome has some settings that run the last session you can stop the chrome settings for perfect browser applications. You can stop chrome from opening the old tabs. To keep on using the chrome continue to use app you need to follow this step.






