
Google Chrome is one of the most reliable web browsers out there, but it isn’t without fault. There are numerous issues you can come across while using it, and one such error is the ‘err_cache_miss’ error message.
On different browsers, this error can vary to a great extent. It’s actually not an error, but one of Google Chrome’s features that functions as a warning. However, considering your problem, we have listed some top solutions to solve the error at any cost.
What Is Err_Cache_Miss Error?
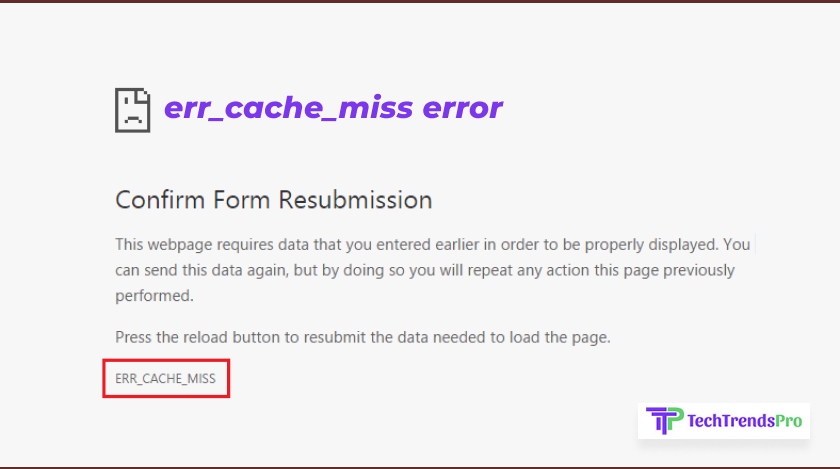
Err_cache_miss usually occurs when users are browsing a website. This error can occur due to cache to the website you are visiting.
For example, if you don’t have enough storage for the next cache, then there are high chances this message can be displayed on your computer.
This error commonly occurs when you try to submit information to a website. There are more common issues related to the website’s coding. Badly coded websites might display error err_cache_miss.
The main concerning part about this error is that it includes bugs and wrongly configured settings. To fix these types of errors, you can visit the support team.
How To Solve Err_Cache_Miss Error?
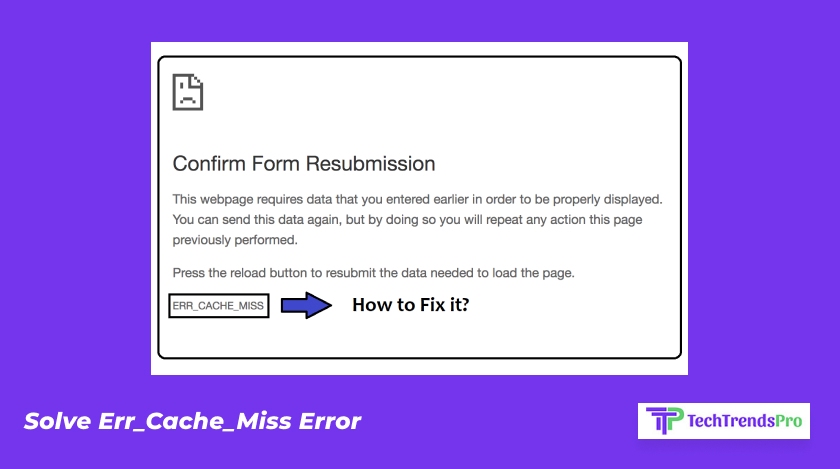
Before proceeding with the steps to fix err_cache_miss, you need to restart your computer and check whether any updates are pending or not. Now, here are the steps that you need to follow to solve the err_cache_miss error.
1. Run The Internet Connections Troubleshooter
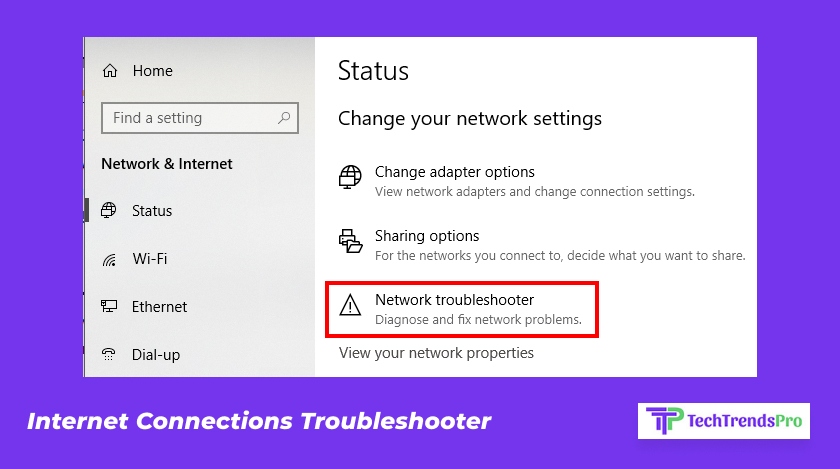
The first process you can try to solve the err_cache_miss error is to run the internet connections troubleshooter. You can follow the below steps to do the same.
- Click the Windows+I shortcut key to open Settings.
- Click on the Update & Security tab.
- Choose Troubleshoot from the menu on the left-hand side.
- Then, you need to scroll down and select Internet connections, then click on Detect problems and apply the fixes.
- Instead, run the troubleshooter. Now, just view the changes.
- After troubleshooting, reboot your system. Thus, we can ensure that this error is solved.
2. Reset You Google Chrome Settings
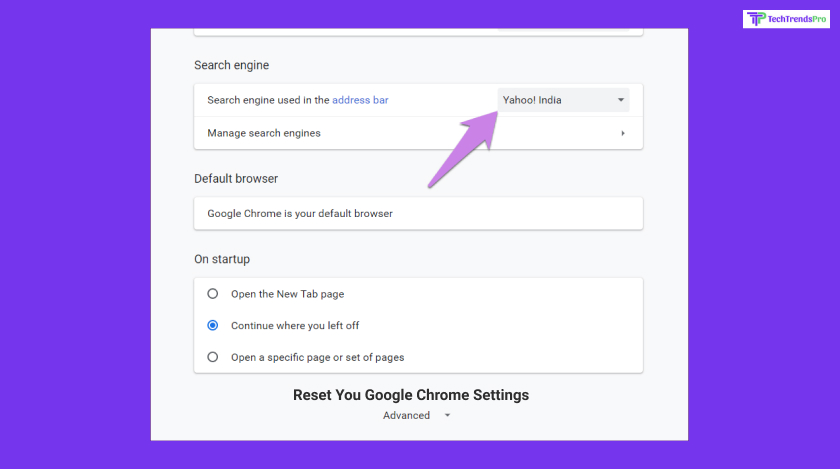
Resetting your Google Chrome settings can be another trick to solve err_cache_miss.
- Open Google Chrome and tap on the More icon (three dots shown vertically).
- Click on Settings.
- Scroll to the bottom page and click on Advanced.
- Then, navigate to the reset and clean up section.
- Restore the settings to the default.
- Click on the Reset Settings button.
- After this gets over, restart Google Chrome and check whether the same error is displaying or not.
3. Clear Your Google Chrome Browsing Data
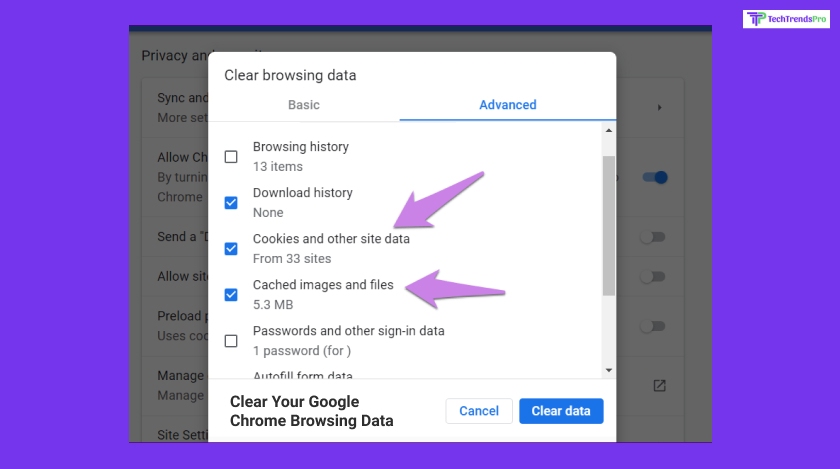
Another method to fix the error err_cache_miss is by clearing the browsing data. You can do this by following the below steps:
- Open Google Chrome. Click on the More icon.
- Then, click on More Tools and then Clear Browsing Data.
- Ensure that the time range is set to All time.
- Also, make sure that all options are ticked: Browsing history, Site data, and Cached images.
- Then, click on the Clear data button.
- Restart Google Chrome and check if the error is appearing or not.
4. Delete Unnecessary Chrome Extensions
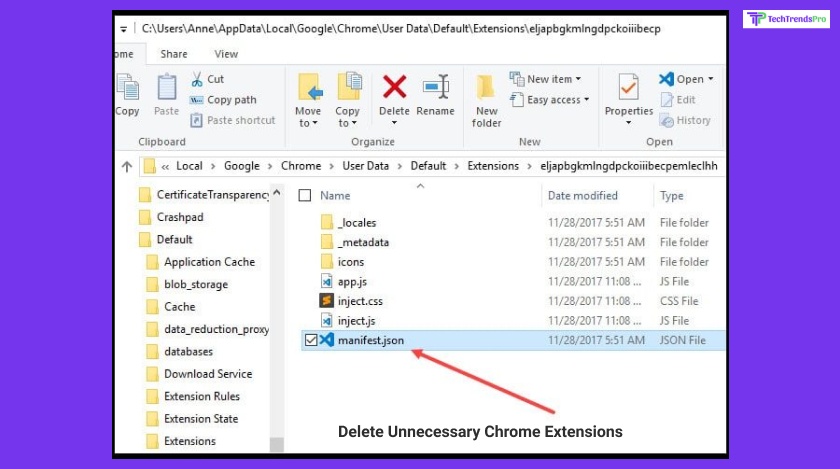
There are many harmful Chrome extensions that can interfere with the websites you visit. Actually, some extensions may contain harmful features or code.
- Open Google Chrome.
- Click on the three dots on the right side of the corner.
- Then, click on Extensions. Tap on the Remove button on any extensions you don’t recognize.
- Check if you are able to browse without the “err_cache_miss” error appearing.
5. Disable Cache
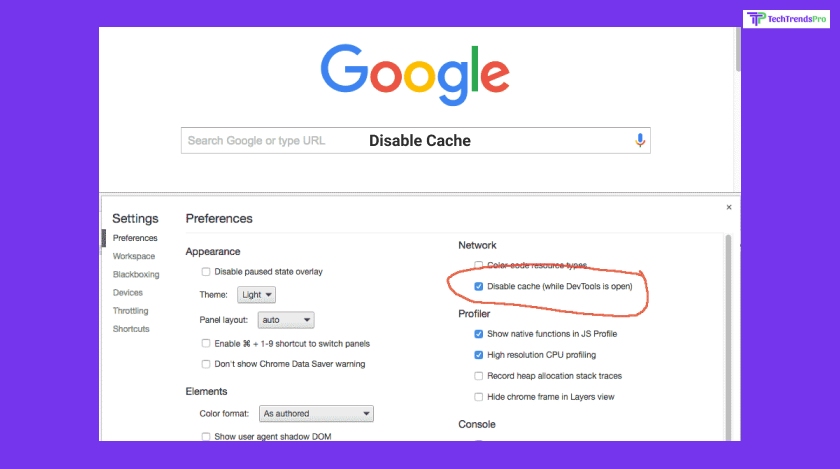
Disable cache is also another process to solve the error “err_cache_miss” and you can try this once.
- Open Google Chrome. Then Press the Ctrl+Shift+I.
- Press the F1 key on your keyboard.
- Scroll down in the Preferences window until you see the network segment.
- Select the Disable cache option.
- Click OK and see if the same error is still present.
6. Restart & Update Google Chrome
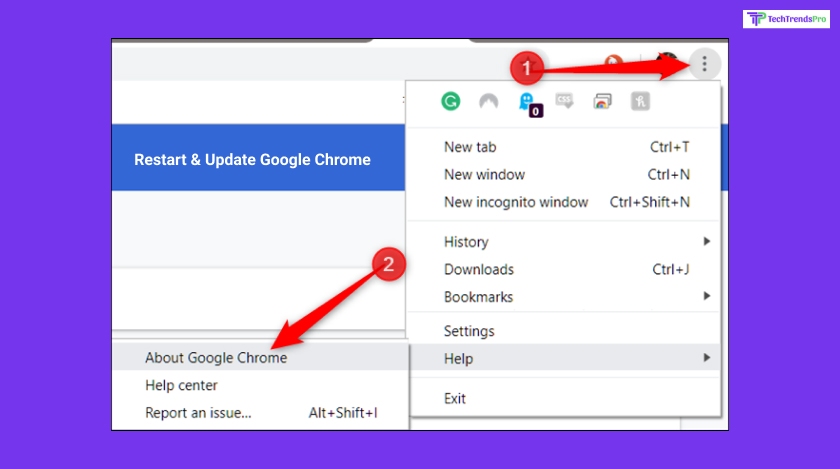
One of the most popular solutions to fix this error is to restart and update Google Chrome. To perform this, follow the below steps:
- Close Google Chrome entirely. Also, unpin it from the taskbar.
- Relaunch Google Chrome and check if there is any update available. Those updates will be displayed in three colors: red, orange, and green.
- Then, click on Update Google Chrome. Observe the changes carefully that are taking place.
- Click on the Relaunch button. You will be redirected to the latest version of Google Chrome.
The Final Thoughts
Err_cache_miss is not a critical issue that you need to worry about. Don’t waste your thinking about how to solve this problem, instead proceed with the quick steps to solve the error step by step. Besides, let me know in the comment section if you come across any issues regarding the same.
Read Also:






