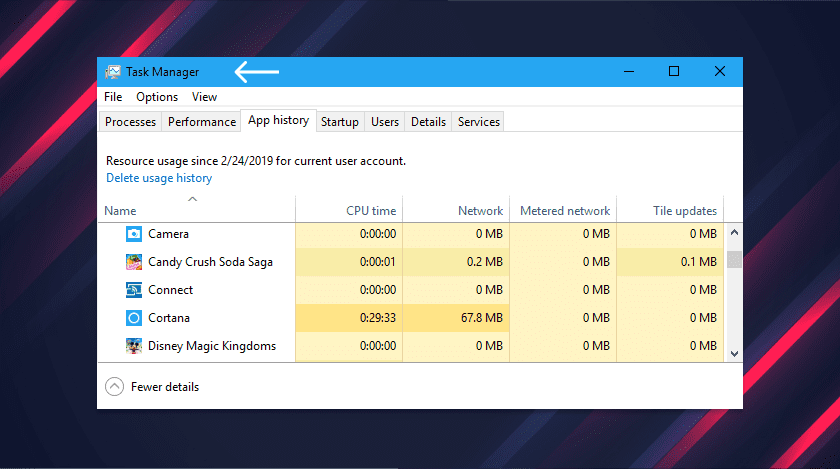
Why do you think Google Chrome browser is such a widely-used browser? It is because of its flexible, agile, swift performance while taking a tour of the internet world. But, now, surely you want more from the browser that you are using. And using the Google Chrome task manager can help you in getting that “more.”
What Is A Task Manager?
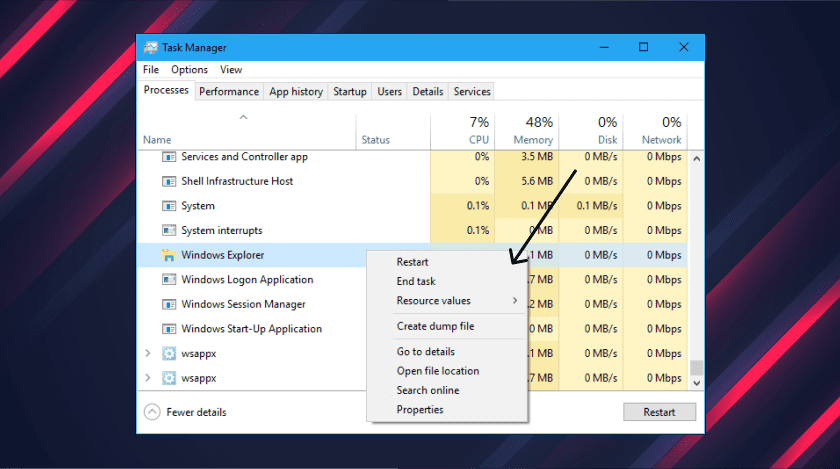
First, allow me to educate you on what a task manager is, then we can move towards utilizing it to the very best of your needs. A task manager is a component of the operating system that we can find since Windows 2000 and Windows NT 4.0 in all Microsoft’s Windows OS versions.
What Does A Task Manager Do?
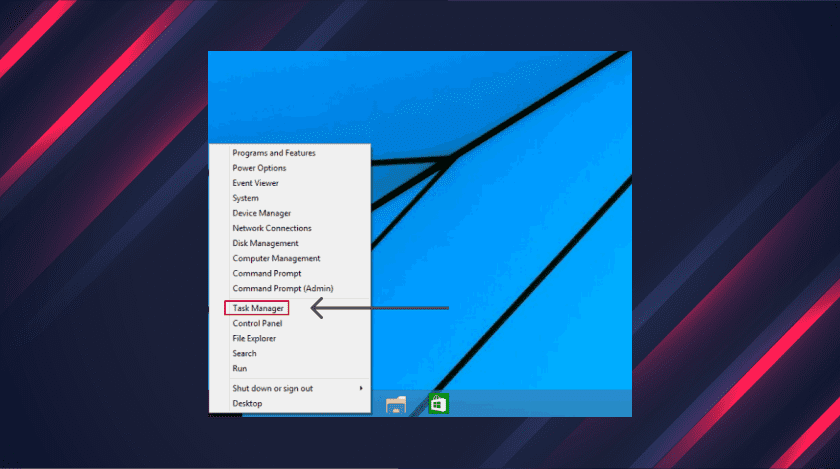
It allows you to keep track of the overall performance of your computer, views every running task individually, loads in the CPU and GPU, and log in users. In addition, you can use it to set process priorities, forcibly terminate any process. Now the chrome task manager is similar, but it only optimizes the browser’s functions.
How Can You Start a Task Manager on Windows?
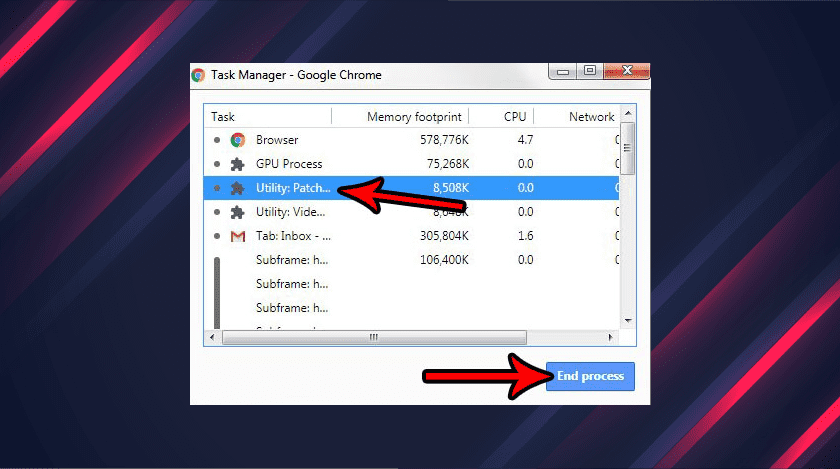
The task manager program can be started quickly on modern versions of Windows OS by simply following these steps. First, press Win+R. Now type in taskmgr.exe. You can also begin to task manager In Windows by pressing Ctrl+Alt+Delete and then selecting task manager from the list on the screen.
What Does Google Chrome Task Manager do?
The Google Chrome task manager helps you monitor and kill the running processes on your Google Chrome browser, individually, as per your need. You can also check the memory, PID, CPU, and network statistics of those running processes on your browser.
Google Chrome has made this tool very user-friendly and kept it just in front of the user so that it comes in handy. This task manager helps you separately monitor each tab and terminate whichever tab you may find corrupt without having to shut down the whole browser.
Let’s See How We Can Launch The Google Chrome Task Manager
You can take any of these two ways that I will mention for starting the chrome task manager. You can use the keyboard shortcut method or follow the step-by-step approach using the Chrome menu.
By using the Chrome menu
- Open the Chrome browser on your PC.
- Open Chrome menu.
- Click on more tools.
Now there you can find the task manager. This process will open the task manager on a separate tab.
By using the keyboard shortcut
- Use [Shift]+[Esc]
- This shortcut will work on Windows and Linux OS
- Now, if it is Chrome OS, then use [Shift]+[Esc]
Use The Google Chrome Task Manager
I think I have informed you all there is to know about task managers. Now let me help you find the usefulness of chrome’s built-in task manager.
- A small window will appear in front of you just after going through any of the processes I mentioned earlier. This will contain all the necessary information that you are looking for on the chrome task manager.
- Now keep scrolling down if you are looking for a rogue process that you want to terminate. Did you find the rogue process? If your answer is yes, then select the rogue process and tap on the End process option.
- I am guessing that you have found multiple processes that you don’t remember starting. Take this as an example; I didn’t start using google play music, but it is surprisingly running in the background. By taking the help of the chrome task manager, I can now locate and terminate this program.
More Use Of The Chrome Task Manager
- Now there is more information that you can access here in the task manager. You have to right-click anywhere within the task manager window. This action will generate a complete list of available information.
- As an example, you want to know the amount of image cache used by a particular process: you have to right-click on the task manager window, then click on image cache if you want to enable that listing. This will show you the amount of image cache used by each process.
Launch Task Manager In Other Browsers Like Chrome
Like Chrome browsers, other browsers come with built-in task managers. This information might not seem relevant as per your query, but who knows, you might find this helpful if other browser apps are installed on your PC.
For Firefox:
Look for the hamburger icon in the Firefox browser that is the three horizontal lines. Have you found it? Look to the upper right corner of the window. Now click on More, you will get redirected to the task manager tab.
For Microsoft Edge:
First, launch Microsoft Edge on your PC. Now go to the options button; again, the three dots on the top right corner are the three dots. Similar to the Firefox browser, scroll down, then click on More, then Browser task manager.
For Opera:
To launch and use the task manager in the Opera browser, first, click on O-menu, then click on Developer. From here, you can open the task manager option in the Opera browser. You can also use the keyboard shortcut, which is Shift+Esc.
Conclusion
After reading this whole article, I hope that you will fully understand what chrome task manager is and how you can utilize it. If you are happy with the intel on this particular task manager, don’t just keep it to yourself. Instead, forward this to who might need it. And let me know your thoughts about it.
Read Also:






