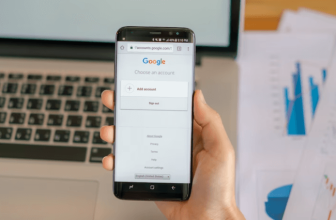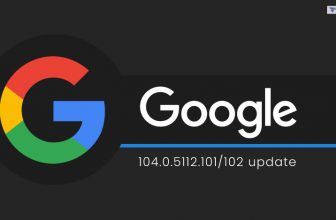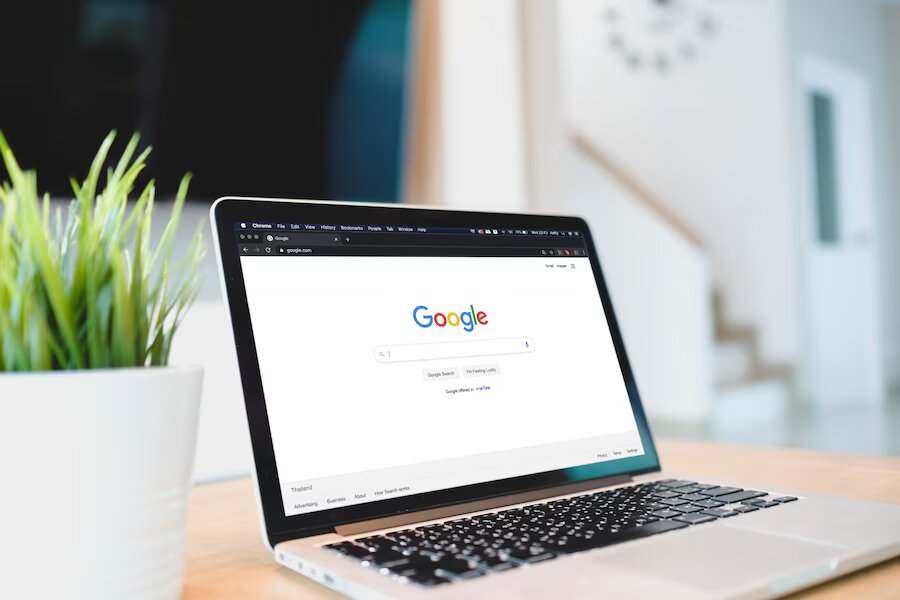
It can be frustrating when the default search engine on Chrome is changed to Bing without your knowledge or consent because it disrupts your browsing experience and may hinder your productivity.
You may be accustomed to using a different search engine and unfamiliar with how to use Bing. This can result in wasted time and effort adjusting to a new search engine, particularly if you frequently use advanced search options or shortcuts that may not be available on Bing.
Additionally, if a malicious plugin or extension caused the switch to Bing, security concerns may be associated with unauthorized changes to your browser settings.
That said, if you have experienced a situation where your Chrome browser’s default search engine has been unexpectedly switched to Bing, it could be due to installing a malicious web extension or plugin that alters your browser settings. Below you will find a step-by-step tutorial, where we explain how to remove Bing from Chrome.
How Does Bing Automatically Set As A Default Search Engine?
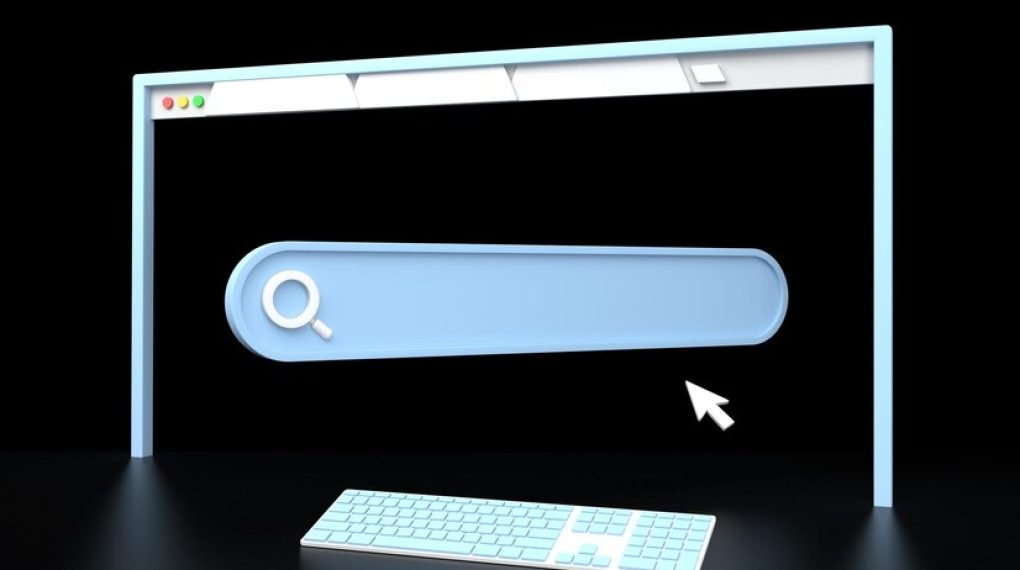
When creating a Microsoft account, you get a prompt to make Bing your default browser and search engine. This also happens when you log in to your Google account and start searching.
However, there are other ways in which Bing can become your default search engine in Chrome.
One reason can be that you recently downloaded new software. And along with that software, Bing might have come as a pre-checked-in option for default search engines.
Another reason can be that your system has been affected by a malicious virus that has changed your browser settings. This usually happens when you click something, and some shady-looking software is automatically installed without noticing it.
These hardware programs change the settings of the browser.
Read Also: Business Benefits of Upgrading To Microsoft Dynamics 365 FSCM
Remove Bing From Chrome
-
- Open Google Chrome on your computer.
- Click on the three dots at the browser window’s top right corner. This will open a drop-down menu.
- In the drop-down menu, select “Settings.” This will open the Settings page.
- On the Settings page, scroll down to the “Search engine” section. Here, you will see an option for “Search engine used in the address bar.”
- Click on the drop-down menu next to this option, and select a different search engine, such as Google or Yahoo.
- If you don’t see your preferred search engine in the list, click the “Manage search engines” option below the drop-down menu.
- In the “Search engine” page that opens up, locate Bing in the list of search engines. It may be listed under “Default search engines” or “Other search engines.”
- Once you locate Bing, click on the three dots next to it. This will open a drop-down menu.
- In the drop-down menu, select “Remove from list.” A confirmation dialog box will appear.
- Confirm that you want to remove Bing by clicking the “Remove” button in the confirmation dialog box.
- Once you have removed Bing from the list of search engines, you can select a different search engine to be the default. Go back to the “Search engine used in the address bar” option, and select your preferred search engine from the drop-down menu.
That’s it! Bing has now been removed from your Chrome browser, and you can use a different search engine as your default.
How To Stay Safe From Unauthorized Bing Redirection In The Future?

To stay safe from unauthorized Bing redirection in the future, you can take the following steps –
- Install reputable anti-virus software on your computer and update it regularly to protect against malware and other types of malicious software.
- Keep your web browser and operating system updated with the latest security patches and updates to prevent vulnerabilities that hackers can exploit.
- Always read the terms and conditions before agreeing to install any software, and be mindful of any additional programs or toolbars that may be included in the installation process.
- Use a reputable ad blocker and pop-up blocker to prevent unwanted ads and pop-ups from appearing on your screen.
- Be wary of clicking on links in emails or websites you are unfamiliar with, as these may be phishing scams designed to trick you into revealing sensitive information or installing malicious software.
- Use a strong and unique password for your accounts, and enable two-factor authentication where possible to provide an extra layer of security.
- Regularly monitor your accounts and credit reports for suspicious activity, and report any unauthorized access or transactions immediately.
Read Also: