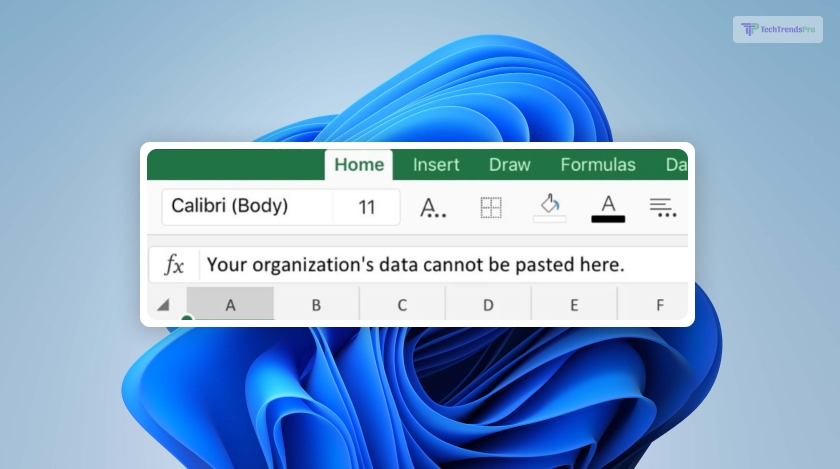
Machines, just like humans, also suffer from various issues as well. They can stem from multiple reasons, whether due to hardware issues or software problems. However, they can all be solved. Therefore, there’s no need to panic after seeing the “your organization’s data cannot be pasted here” popup on your screen.
This issue pops up often when you try to paste data from one Microsoft Office app to another. For example, you might see this if you copy data from a Word document to an Excel sheet. You may also see this while pasting data from a non-MS Office app to an MS Office app.
If you face this problem often, you have come to the right place to seek solutions. Read this post until the end to learn about five ways to fix this issue right now!
Best Ways To Fix The “Your Organization’s Data Cannot Be Pasted Here” Issue
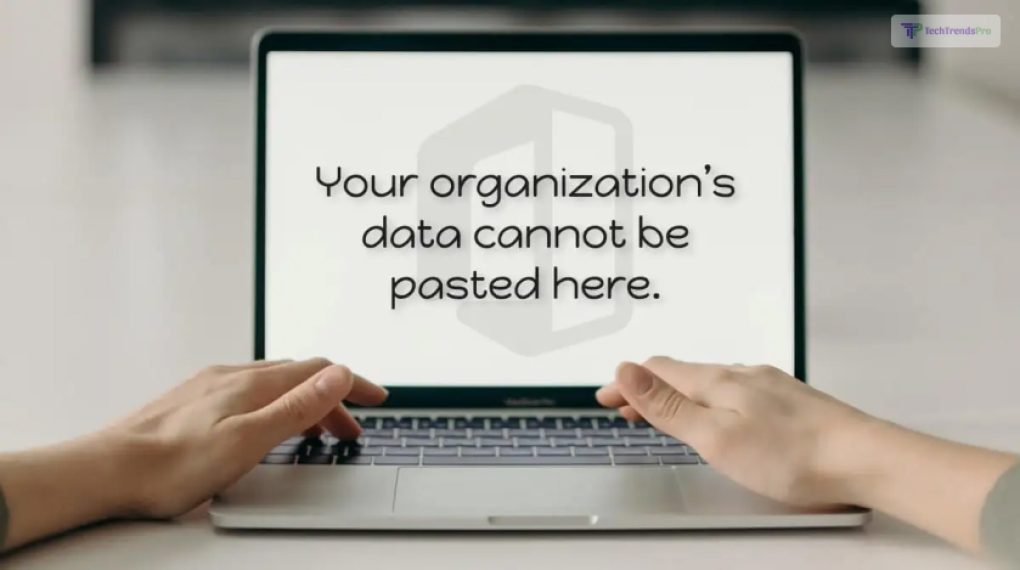
Before you start following these methods, remember that you can use these techniques in both Windows and macOS systems.
Therefore, to solve this data-pasting problem with Microsoft Office apps, here are the five best techniques that worked for me!
1. Modify The Microsoft Intune App Protection Policies
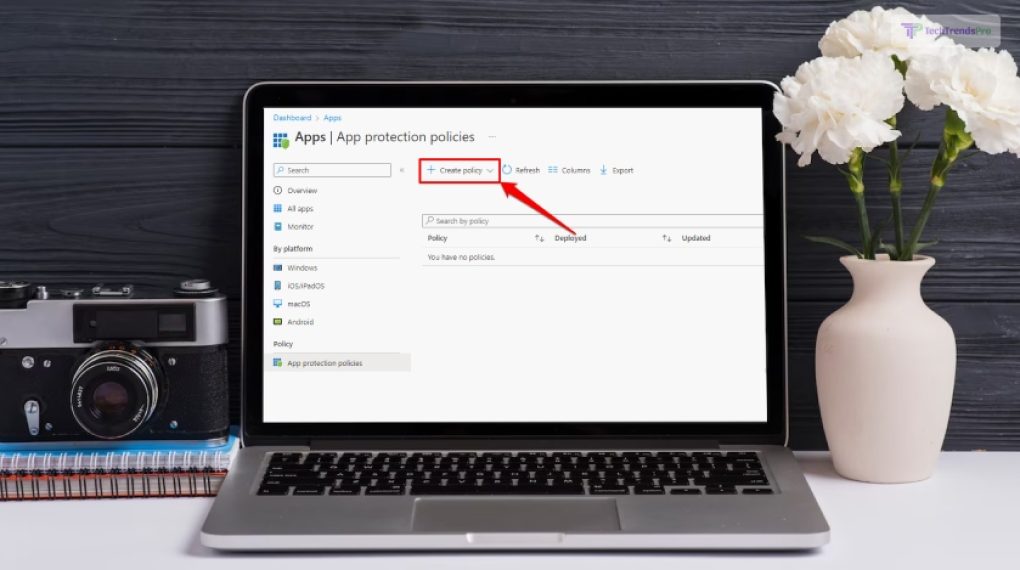
When employees in a particular office use Microsoft Office apps, all data is safeguarded using Microsoft Intune App protection policies. However, an organization can modify some policies according to organizational needs.
Therefore, if you are getting this error in your office computer, then there is a high chance your organizational admins have restricted copy-pasting data between Microsoft Office applications.
Therefore, if you cannot access administrative rights, ask your office admins to handle this issue. You can request permission to do so because your clipboard operation is not allowed by company policy.
However, if you do have administrative rights, then here’s what you can do:
- First, sign in to your Microsoft Intune account.
- Next, open the Microsoft Intune Dashboard of your organization.
- Then, navigate to the Apps option on the left.
- After clicking on it, open App Protection Policies.
- Find the “Data Transfer” option here and select Any App for “Restrict cut, copy, and paste between other apps.”
- Finally, click on OK to save all these changes.
However, not all companies may have Microsoft Intune protection policies in place. If your organization falls under this category, here’s what you can do as an admin:
- First, sign in to your Microsoft Intune account.
- Next, open the Microsoft Intune Dashboard of your organization.
- Then, navigate to the Apps option on the left.
- After clicking on it, open App Protection Policies.
- Now, click on the “+ Create Policy” option.
- Then, click on Data Protection.
- Find the “Data Transfer” option here and select Any App for “Restrict cut, copy, and paste between other apps.”
- Finally, click on OK to save all these changes.
2. Restart Your Computer
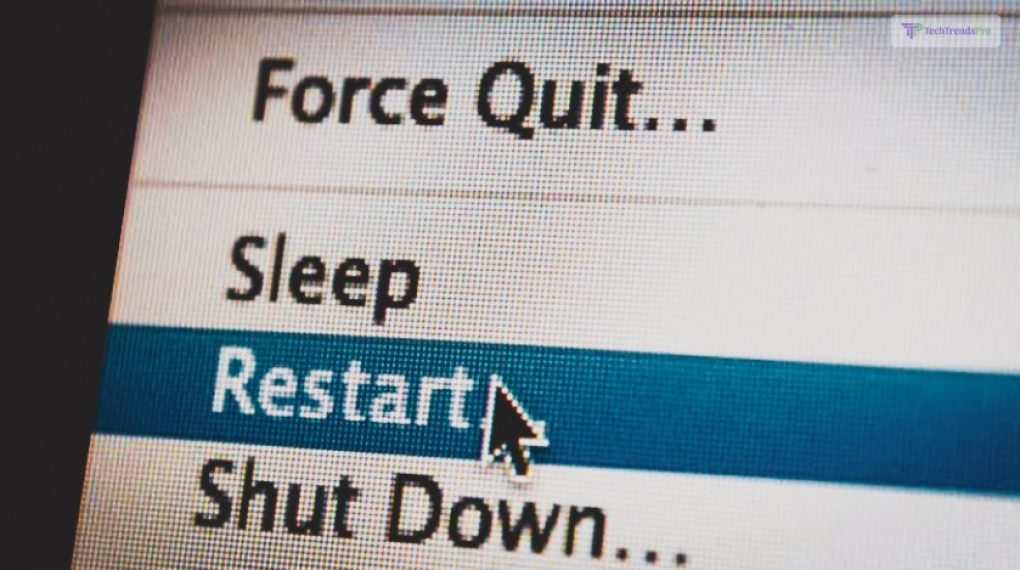
Sometimes, when you get tired due to work at the end of the day, you come home and rest. This helps you freshen up your brain for the next day.
In the same way, your computer can get stressed out and tired if too many functions get compiled, and there’s not enough memory to do all of them. This can cause various problems with your apps. Therefore, giving your computer a “rest” by rebooting it will do the trick.
Here’s how you can do so:
Restarting Windows Computers
To restart Windows PC, here’s what you need to do:
- Hit the Start button on the bottom toolbar.
- Now, click on the Power icon.
- Finally, click on Select.
Restarting macOS Computers
To restart macOS PC or Macbook laptop, here’s what you need to do:
- Hit the Apple button on the toolbar.
- Select the Restart option.
3. Update To The Latest Version Of Microsoft Office Suite
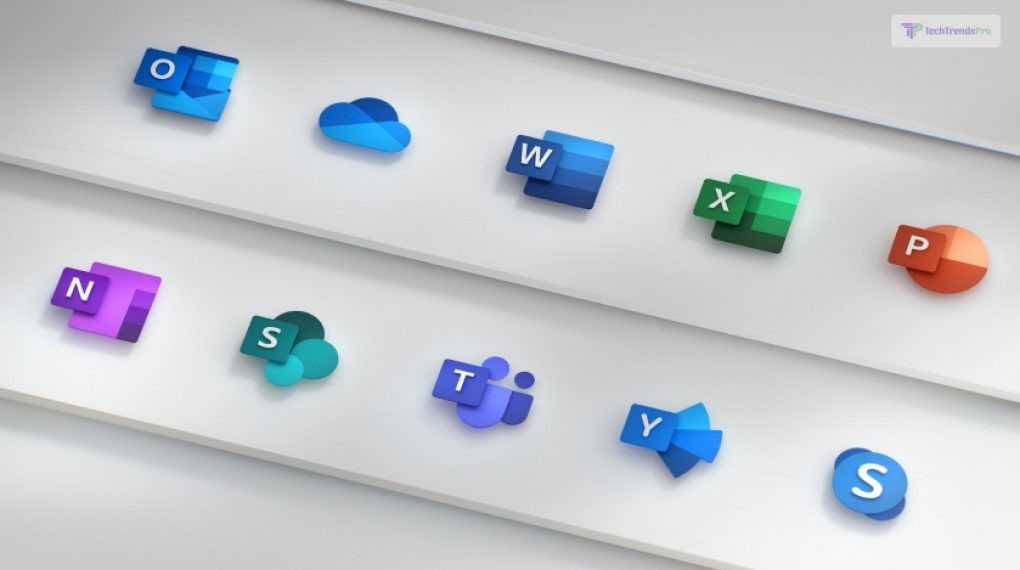
This “your organization’s data cannot be pasted here” issue with Microsoft apps can be because of a software bug. Typically, Microsoft detects them and rolls out its fixes with new updates. This is why you should keep all your apps updated to the latest version to face the least errors.
As long as you have an active Ethernet or WiFi internet connectivity with your system, here’s how you can update Microsoft Office Suite:
- First, open the Office application that is showing you this issue.
- Click on the File in the top-left corner of the screen.
- Now, from the left, select the Account option.
- Here, navigate to the Update Option and click on it.
- Then, click on Update Now. Doing so will allow the downloads to run in the background as you click “Continue” to continue using the app.
- Finally, when you get the notification stating that your updates have finished being downloaded, close and restart the application to install them automatically.
4. Open A New File And Try Pasting The Data Again
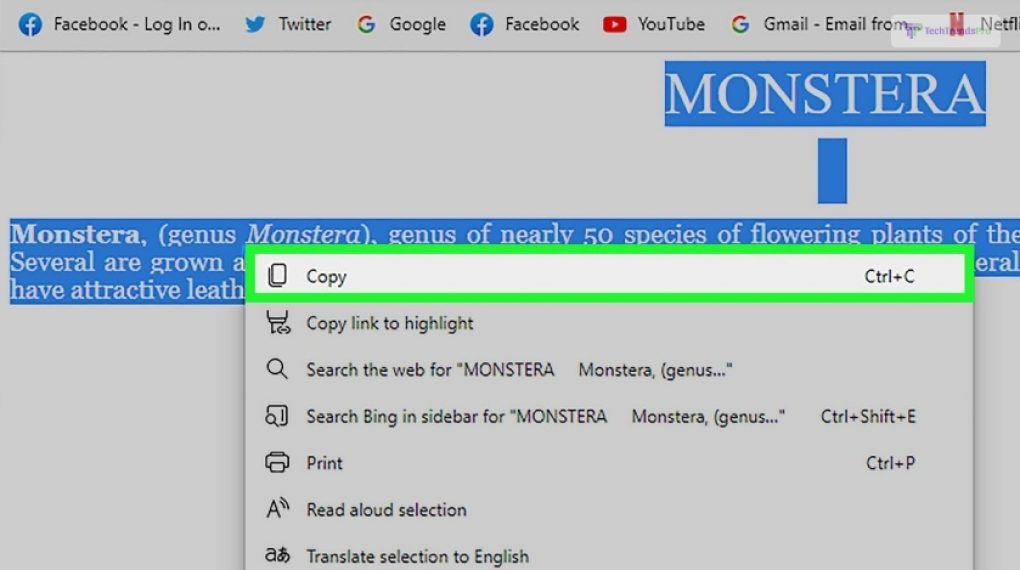
Data corruption is a significant issue when working with multiple apps at once. This issue happens more frequently if you copy-paste or transfer data from one app to another. Therefore, you might face the “your organization’s data cannot be pasted here” issue because of file or data corruption.
The best way to check this is to create a new file in the MS Office app and paste the data there. If it gets pasted successfully, then your older file might be corrupted.
Therefore, create a new file and copy-paste all data from the previous file. Finally, add the data you were trying to copy-paste that led you to see the “your organization’s data cannot be pasted here” issue.
5. Turn On “Enable Editing” For The File
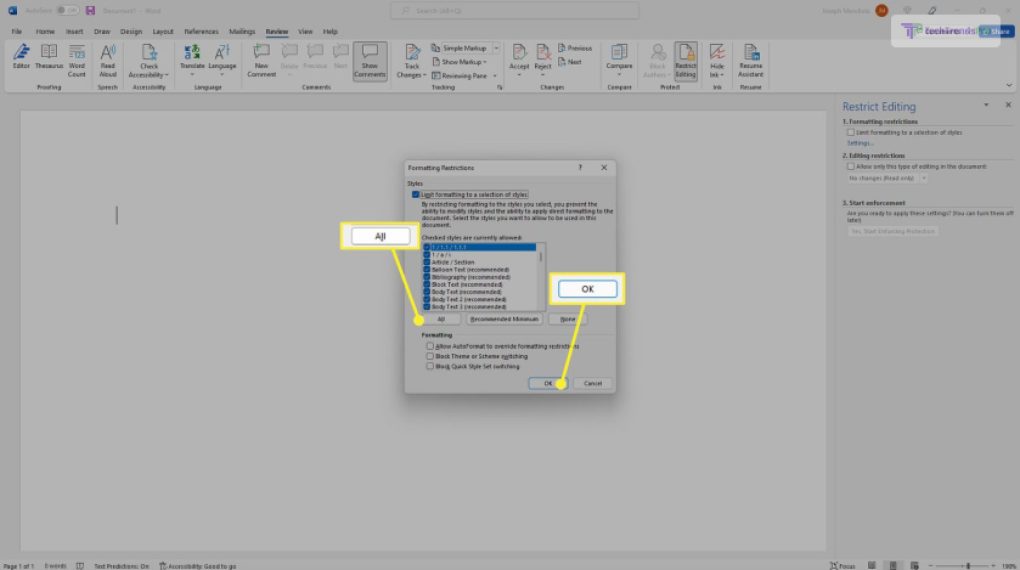
If you are facing this issue after trying to edit a new file you downloaded from the internet, then this is because you don’t have editing access to the new file. This happens because the file you are trying to edit is currently in a “Protected View” or “Read Only” mode.
You will know this immediately when you try to edit the file. You will get a notification at the top of the page which tells you so.
However, you will see an “Enable Editing” option beside the notification. You can simply click on it to solve this issue immediately!
Read More: How To Download And Use The Latest Version Of Tlauncher For Android For Free?
Now You Can Paste Without Any Worries!
I hope the five methods above helped you fix the “your organization’s data cannot be pasted here” issue. This common issue can be quickly resolved with the techniques I have explained above.
If you still face this issue after following these methods, explain it in the comments below, and I will get back to you immediately!
Read Also:






