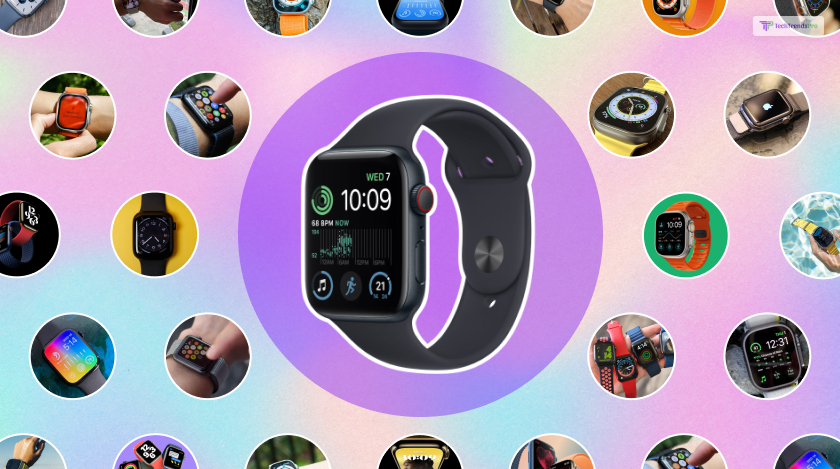
If there is something that a lot of people often face confusion with, it is regarding the pairing and unpairing of Apple Watch with the device. If you also want to know how to unpair Apple Watch from using your iPhone or through the Apple Watch, then you have reached the right place. Keep reading this blog till the end to learn more…
What Is An Apple Watch?
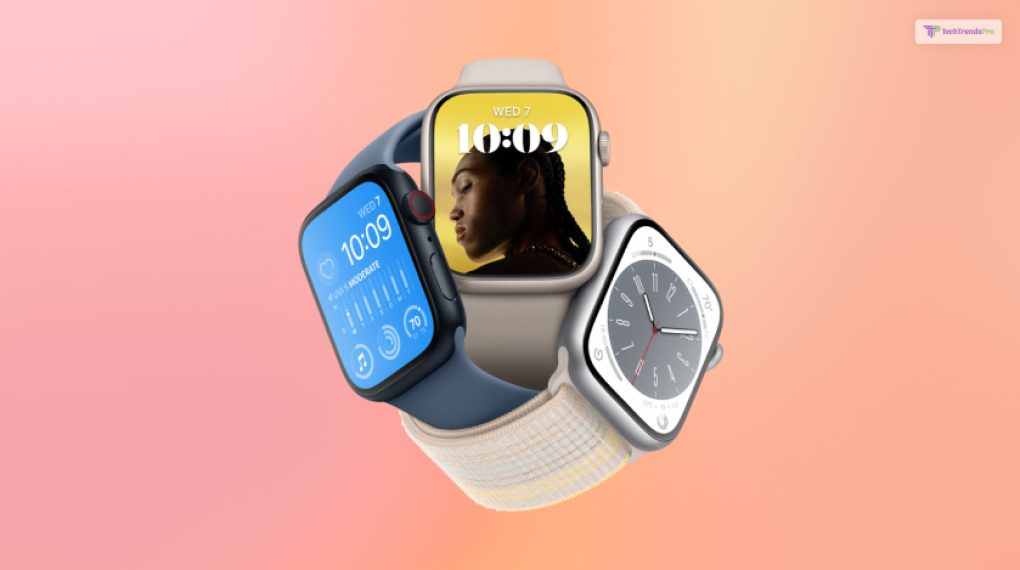
The Apple Watch is a wearable smartwatch developed by Apple. It combines fitness tracking, health monitoring, communication capabilities, and various apps into a single device that can be worn on the wrist. It connects to an iPhone and allows users to receive notifications, track physical activity, monitor heart rate, and perform a range of other functions.
How Are Apple Watches Better Than Other Watches?

Apple Watches offer several advantages over traditional watches and some other smartwatches:
1. Integration with Apple Ecosystem
Apple Watches seamlessly integrate with other Apple devices like iPhones, iPads, and Macs, allowing for a cohesive user experience.
2. Health and Fitness Features
Apple Watches have advanced health-tracking capabilities, including heart rate monitoring, ECG recording, sleep tracking, and more. These features are not as comprehensive in many other watches.
3. App Ecosystem
The Apple Watch has a vast app ecosystem, offering a wide range of third-party apps for various purposes, from productivity to health and entertainment.
4. Customization
Users can change watch faces, bands, and personalize notifications, allowing for a more tailored experience.
5. Notifications and Communication
The watch allows you to receive and respond to messages, calls, emails, and notifications directly from your wrist.
6. Apple Pay
You can use Apple Pay to make payments from your watch, which is convenient for contactless transactions.
7. Siri Integration
Siri, Apple’s virtual assistant, is deeply integrated into the watch, enabling voice commands for various tasks.
8. Water Resistance
Most Apple Watch models are water-resistant, making them suitable for swimming and water-related activities.
9. Regular Updates
Apple provides regular software updates that enhance features and security, keeping the watch up-to-date with the latest advancements.
10. Elegant Design
Apple Watches are known for their sleek and modern designs, offering both style and functionality.
However, it’s important to note that “better” is subjective and depends on individual preferences and needs. Some people might prefer the aesthetics and simplicity of traditional watches, while others value the technological capabilities of smartwatches like the Apple Watch.
How To Pair Apple Watch With Iphone?
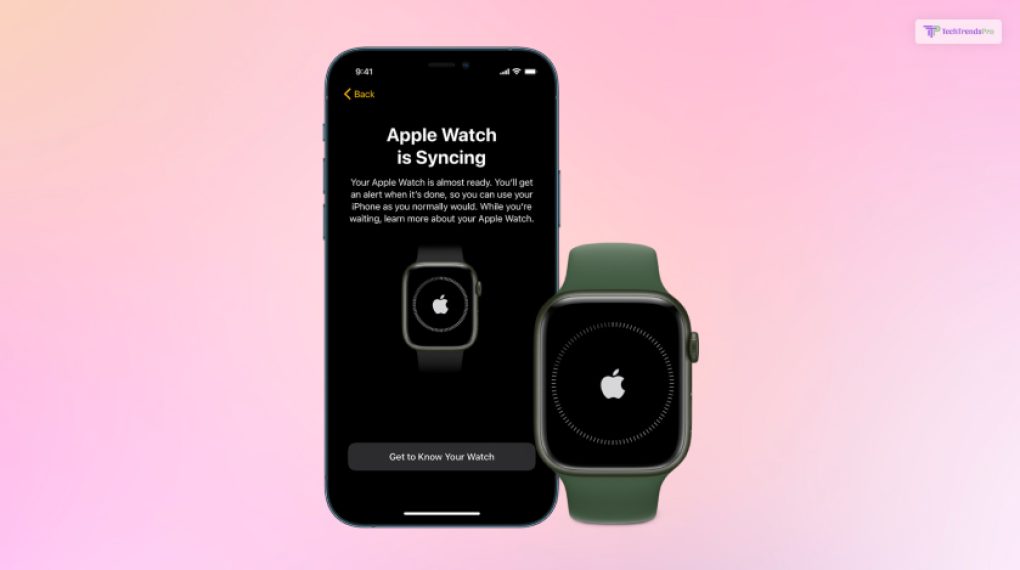
To pair your Apple Watch with an iPhone, follow these steps:
1. Turn on Your Apple Watch
Make sure your Apple Watch is turned on by pressing and holding the side button until the Apple logo appears.
2. Bring Your Devices Close Together
Make sure your iPhone and Apple Watch are close to each other.
3. Open the Apple Watch App on Your iPhone
Open the “Apple Watch” app on your iPhone. This app comes pre-installed on iPhones running iOS 14 and later.
4. Tap “Start Pairing”
Tap the “Start Pairing” button within the Apple Watch app.
5. Scan the Animation on Your Apple Watch
Hold your iPhone’s camera over the animation displayed on your Apple Watch’s screen. This helps pair the two devices.
6. Choose Your Settings
Follow the on-screen instructions to set up your preferences for the Apple Watch, including left or right wrist orientation, whether you want to use a passcode, and whether to install all available apps or only specific ones.
7. Sign in with Your Apple ID
You’ll be prompted to sign in with your Apple ID and agree to the terms and conditions.
8. Create a Passcode
If you haven’t set up a passcode already, you’ll need to create one. This passcode will be used to unlock your Apple Watch and make secure transactions.
9. Choose Your Wrist
Select whether you’re wearing the watch on your left or right wrist.
10. Wait for Syncing
Your Apple Watch will sync with your iPhone, and this might take a few minutes.
11. Create an Apple Watch Passcode
You’ll be prompted to create a passcode for your watch. This is separate from your iPhone’s passcode.
12. Choose to Enable or Disable Unlock with iPhone
You can choose whether you want your watch to unlock automatically when you unlock your iPhone.
13. Set Up Cellular (If Applicable)
If you have a cellular-enabled Apple Watch, you’ll be guided through the setup process for cellular service.
14. Sign in with Your Apple ID for iCloud
If prompted, sign in with your Apple ID for iCloud services on your watch.
15. Choose App Installation
You can choose whether to install all available apps or only specific ones from your iPhone.
16. Wait for Syncing to Complete
Your Apple Watch will continue syncing data from your iPhone. This might take some time depending on the amount of data.
17. Done
Once the setup is complete, you’ll see a message indicating that your Apple Watch is ready to use.
Remember, both your iPhone and Apple Watch need to be connected to Wi-Fi and have Bluetooth enabled during the pairing process. It’s also important to keep your devices close together during the setup.
How To Unpair Apple Watch?

To unpair your Apple Watch from your iPhone, follow these steps:
1. Keep Your iPhone and Apple Watch Close
Make sure your iPhone and Apple Watch are within Bluetooth range of each other.
2. Open the Apple Watch App on Your iPhone
Open the “Apple Watch” app on your iPhone.
3. Go to “My Watch” Tab
Tap on the “My Watch” tab located at the bottom of the screen.
4. Select Your Apple Watch
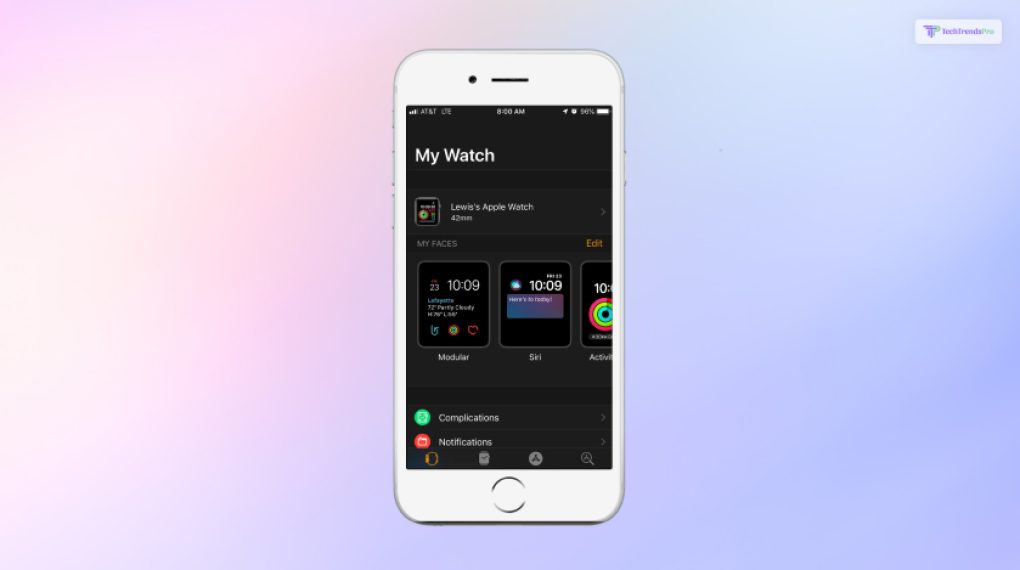
Tap on your connected Apple Watch to access its settings.
5. Tap “i” Icon
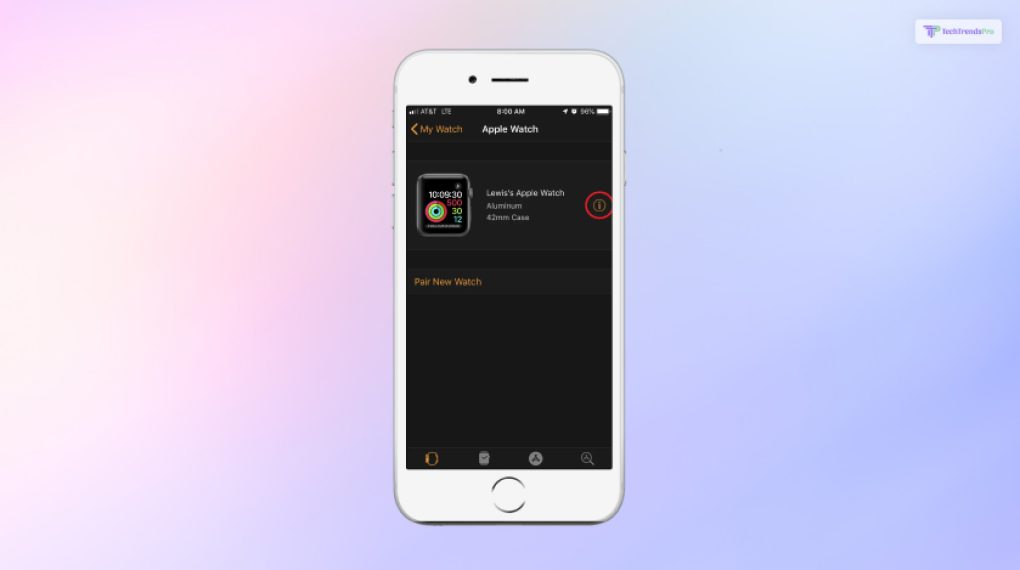
Next to your watch’s name, you’ll see an “i” icon. Tap on it to access the watch’s information.
6. Tap “Unpair Apple Watch”
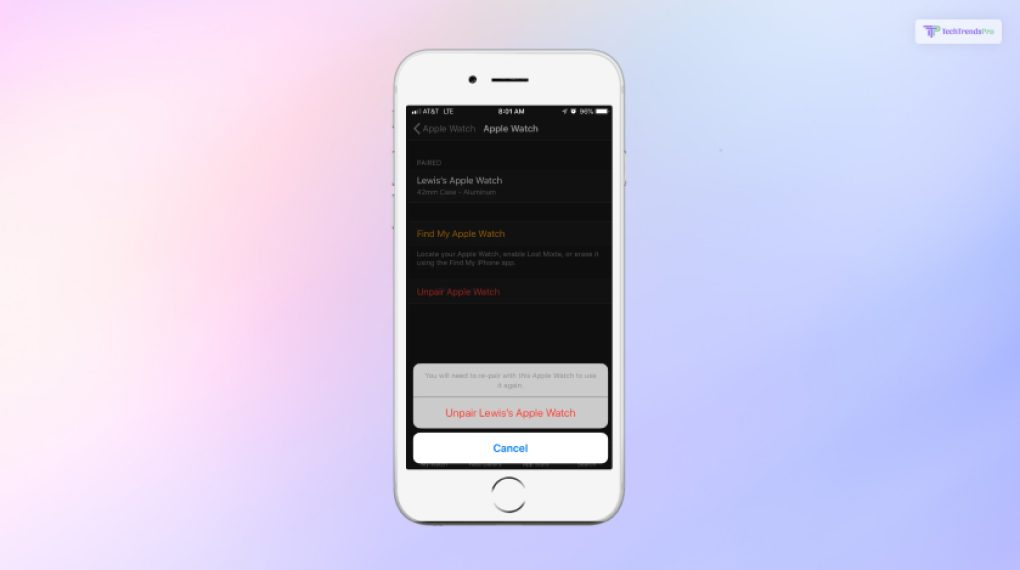
Tap on “Unpair Apple Watch.” You might need to enter your Apple ID password to confirm the unpairing process.
7. Choose to Keep or Remove Cellular Plan (If Applicable)
If your Apple Watch has cellular capabilities, you’ll have the option to either keep or remove the cellular plan associated with the watch. Choose the appropriate option based on your preference.
8. Confirm Unpairing
Confirm that you want to unpair the watch from your iPhone.
9. Wait for Unpairing Process
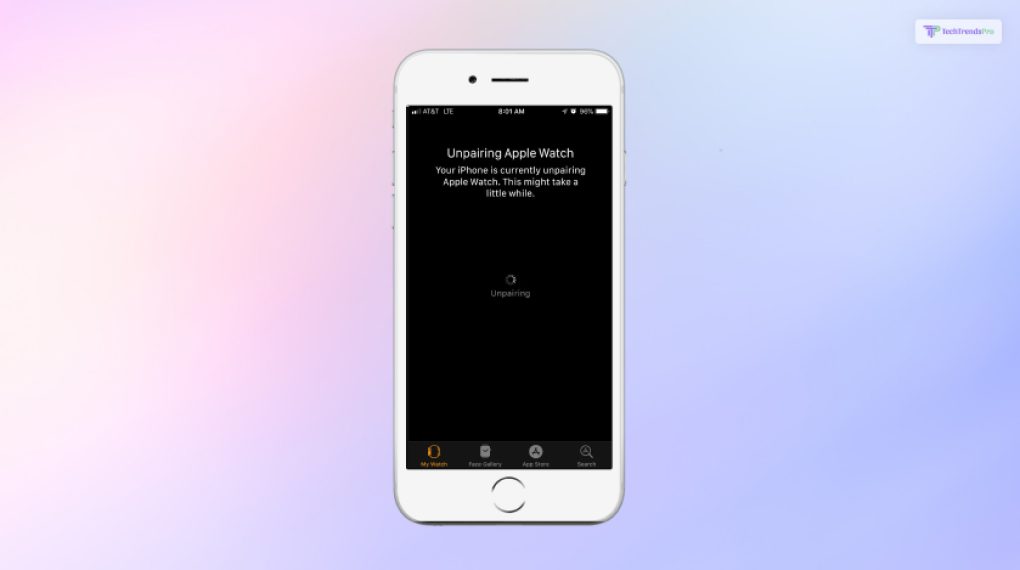
The unpairing process will begin. Your iPhone will create a backup of your watch’s data and settings before removing it.
10. Erase Apple Watch Content and Settings
Once the backup is complete, your iPhone will ask if you want to erase all content and settings from your Apple Watch. This will essentially reset the watch to its factory settings. Confirm if you want to proceed.
11. Complete Unpairing
Follow the on-screen instructions to complete the unpairing process. Your Apple Watch will go through the erase process, and it will be removed from your iCloud account.
12. Restore from Backup (Optional)
If you ever pair another Apple Watch with the same iPhone or choose to pair the same watch again, you might have the option to restore from the backup created during the unpairing process.
Once the unpairing process is complete, your Apple Watch will no longer be connected to your iPhone, and it will be reset to its factory settings. Keep in mind that unpairing your Apple Watch will remove any health, fitness, and other data from the watch, so make sure to back up any important information before starting the process.
How To Unpair Apple Watch From Apple Watch ?
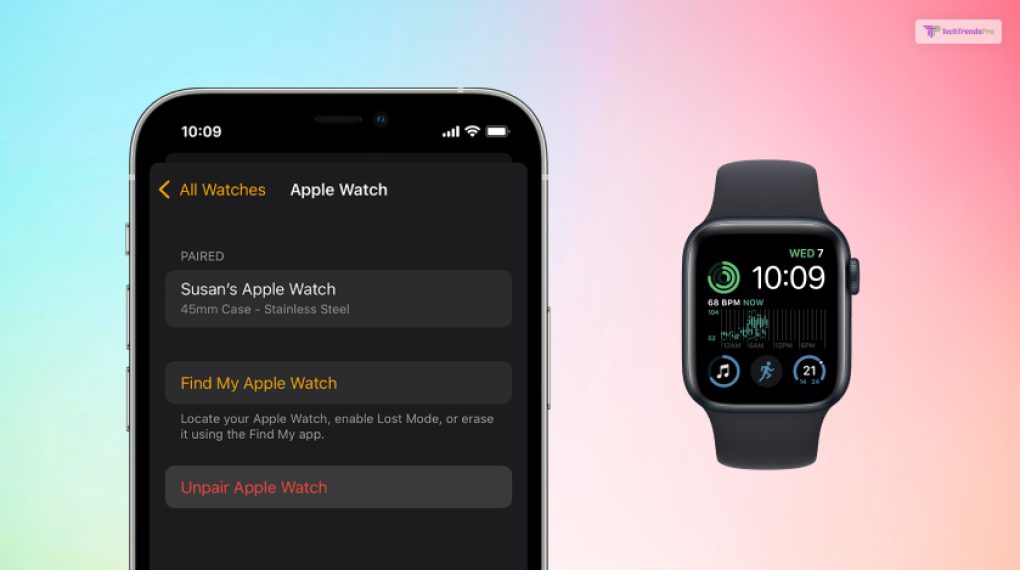
If you want to unpair your Apple Watch directly from the watch itself, follow these steps:
1. Open the Settings App
On your Apple Watch, open the “Settings” app. You can do this by pressing the digital crown to access the app grid and then finding the “Settings” app icon (it looks like a gear).
2. Scroll Down and Tap “General”
Scroll down using the digital crown or by swiping and locate the “General” option. Tap on it.
3. Tap “Reset”
Inside the “General” settings, scroll down again and tap on “Reset.”
4. Tap “Erase All Content and Settings”
Among the reset options, tap on “Erase All Content and Settings.”
5. Enter Your Passcode
If your watch is locked with a passcode, you’ll need to enter it to proceed.
6. Confirm the Reset
A confirmation prompt will appear. Tap on “Erase All” to confirm that you want to reset and unpair the watch.
7. Wait for the Process to Complete
Your Apple Watch will begin the process of erasing all content and settings. This might take a few minutes.
8. Follow On-Screen Instructions
Once the reset is complete, your Apple Watch will display a screen with instructions on how to pair the watch with your iPhone again.
9. Pair with iPhone
Follow the instructions on your Apple Watch screen to pair it with your iPhone. You’ll need to use the Apple Watch app on your iPhone to complete the pairing process.
Keep in mind that unpairing your Apple Watch will remove all data and settings from the watch, so make sure to back up any important information before starting the process. If you don’t have access to the Apple Watch app on your iPhone, you might need to use the first method I provided earlier, where you unpair the watch using the iPhone’s “Apple Watch” app.
Why You Might Need To Unpair Apple Watch?
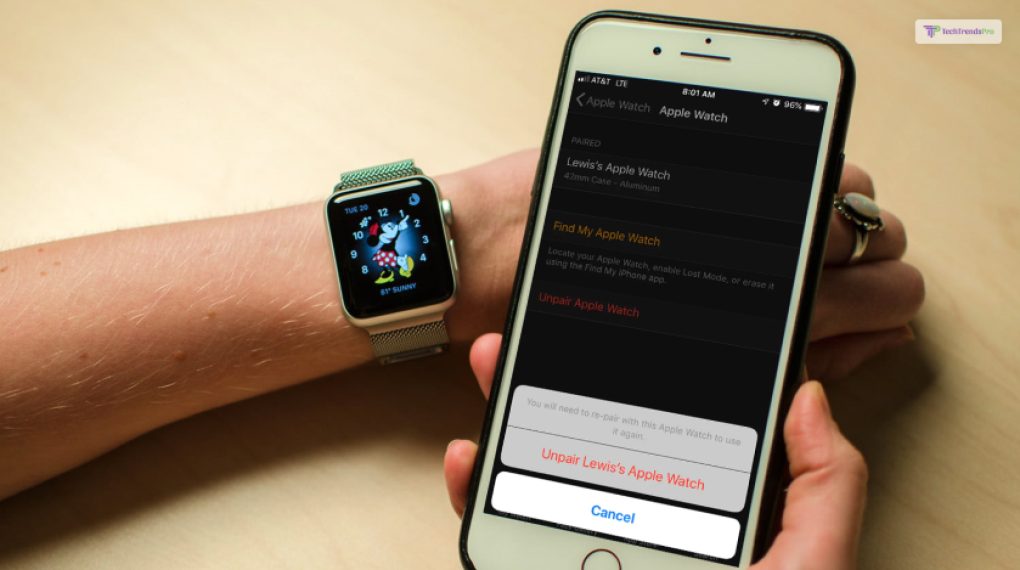
There are several situations where you might need to unpair your Apple Watch from your iPhone:
1. Switching to a New Apple Watch
If you’re upgrading to a new Apple Watch, you’ll need to unpair your current watch from your iPhone before pairing the new one. This ensures a clean setup for the new device.
2. Selling or Giving Away the Watch
If you’re selling or giving away your Apple Watch, you should unpair it from your iPhone to remove your personal data and settings. This helps protect your privacy and prevents the new owner from accessing your information.
3. Troubleshooting Issues
If you’re experiencing persistent issues with your Apple Watch, such as software glitches, connectivity problems, or unusual behavior, unpairing and then re-pairing the watch can sometimes help resolve these issues.
4. Preparing for Repair
If you need to send your Apple Watch in for repair, unpairing it from your iPhone is recommended. This helps protect your data and ensures that your watch is ready for service without any personal information on it.
5. Restoring a Backup
If you’re restoring a backup to your Apple Watch, such as after a major software update or if you had to reset your watch, you might need to unpair and then re-pair it to ensure the restored data is properly synced.
6. Disconnecting from iCloud
Unpairing your Apple Watch also disconnects it from your iCloud account. This can be useful if you want to remove the watch from your Apple ID or if you’re no longer using the watch and want to unlink it from your account.
7. Changing iPhones
If you’re switching to a new iPhone, you might need to unpair and then re-pair your Apple Watch to ensure that it’s properly connected to the new device.
8. Starting Fresh
Sometimes, users might want to start with a fresh setup on their Apple Watch. Unpairing and then re-pairing the watch allows you to set it up from scratch without any previous data or settings.
It’s important to note that unpairing your Apple Watch will erase all data and settings from the watch. Therefore, it’s recommended to back up your watch before unpairing if you want to restore its data and settings later. Additionally, be aware that some features, like Activation Lock, might require you to unpair your watch before performing certain actions.
Bonus: How to Reset an Apple Watch?
In this part of the blog, I will help you learn how to reset your Apple Watch. Resetting your Apple Watch is a process that erases all the data and settings on your device and restores it to its factory state. You may want to reset your Apple Watch if you are experiencing problems, selling or giving away your device, or pairing it with a new iPhone. Here are the steps to reset your Apple Watch:
- Before you reset your Apple Watch, make sure you have your iPhone nearby, as you will need it to unpair your devices and disable Activation Lock. You will also need your Apple ID and password to complete the process.
- To unpair your Apple Watch from your iPhone, open the Apple Watch app on your iPhone and go to the My Watch tab. Tap All Watches at the top, then tap the info button next to the watch that you want to unpair. Tap Unpair Apple Watch, then tap again to confirm. Enter your Apple ID password if prompted. This will erase your Apple Watch and remove it from your iCloud account.
- To reset your Apple Watch without your iPhone, you can do it directly from your device. On your Apple Watch, tap Settings > General > Reset > Erase All Content and Settings. Enter your passcode if asked. If you have a cellular model, you can choose to keep or remove your cellular plan. Tap Erase All to confirm. This will erase your Apple Watch and remove it from your iCloud account.
After you reset your Apple Watch, you will see the Start Pairing message on the screen. You can now set up your Apple Watch again or turn it off if you are selling or giving it away. To set up your Apple Watch, you will need to pair it with your iPhone and restore it from a backup or set it up as a new device.
Wrapping It Up!
In case you wanted to know about how to unpair Apple Watch from either iPhone or directly from the Apple watch, I hope that this article has been of help to you. If there are any other queries related to the same, feel free to let me know.
All that you need to do is scroll down till you reach the bottom of the page. Then leave your comments and queries in the box below. And I will be there to answer them all for you!
Read Also:






