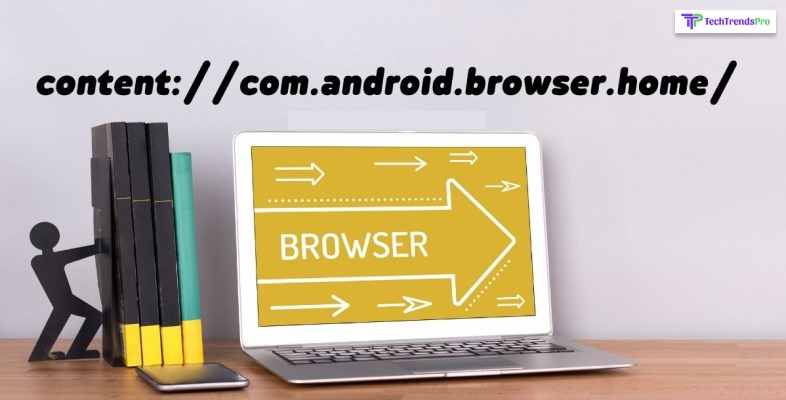
content://com.android.browser.home/ can help you set up the homepage on your phone’s default web browser. If you wish to know how to do that, keep reading this article.
Android phones are loaded with some default features that we may not like—for instance, the default browser homepage. But if you do not like the default browser or the homepage, you can always change it according to your needs.
In this article, we will discuss content://com.android.browser.home/ and we will also address the solutions regarding how to set up the browser homepage using this code?
Content://com.android.browser.home/ – All You Need To Know
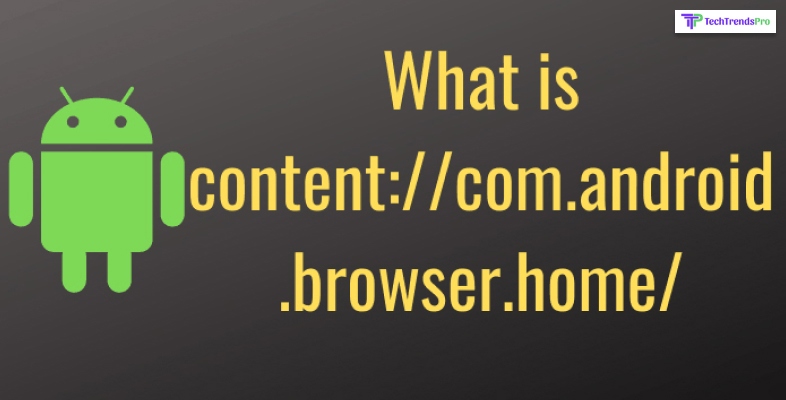
This is a code or syntax or a link generally used for setting homepages in browsers. Android smartphones have a pre-installed browser and a default home page.
It is used to switch the default browser’s homepage settings on android smartphones. But, if you use the link in a non-default browser, the result will display an error like; the file has been deleted, or an error occurred.
So, how do you set up the web browser as default so that you can utilize the content://com.android.browser.home/ syntax? Worry not; in this article, we will discuss that to help you set up your default browser homepage using that Syntax.
How To Change The Default Browser Homepage?
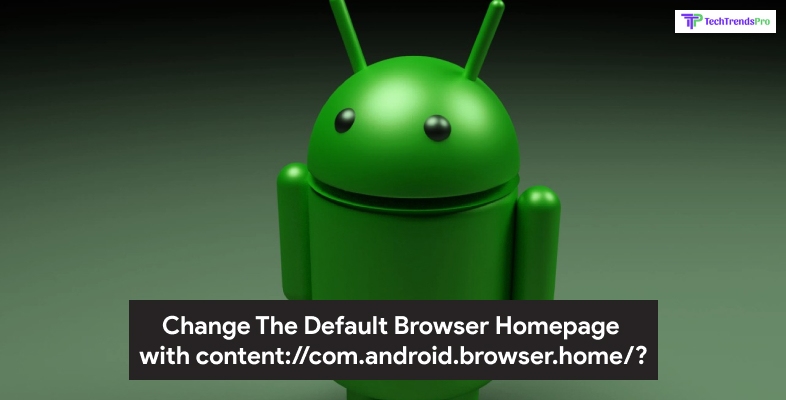
Before you use the content://com.android.browser.home/ code to change the default browser homepage settings, you must set that as the default browser.
For instance, if you want to change Chrome browser’s homepage settings and have your phone’s pre-installed browser as default, you must switch to Chrome as your phone’s default browser.
Here is a step-by-step method to set a browser as the default browser.
- Open Settings in your android phone.
- Navigate to App management.
- Tap on the App management and find Default App settings.
- Now click on Default apps settings. It will redirect you to the list of default apps on your smartphone.
- In the default apps list, you can see the browser option.
- Select the Browser option and select an installed web browser you want to switch to as your default browser.
- You can exit from the settings now that the browser you wanted as default is set.
So, you have successfully customized the browser as default; now, you can use this code to customize your browser’s homepage.
Customize Browser Homepage Using content://com.android.browser.home/
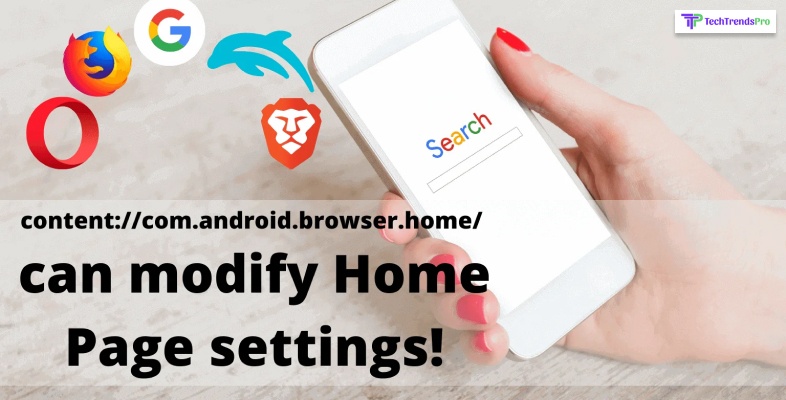
- First, you need to launch the browser that you want to set as a default web browser.
- At the top right corner, you can see the menu icon as three dots.
- Tap on the Menu icon to access settings.
- Scroll down to find the settings and tap on them.
- Navigate to Android Browser Settings. You will find General here.
- Click on Set Homepages on the general settings page. By clicking on Set Homepages, you will be redirected to a window to enter an URL.
- You need to enter the URL address content://com.android.browser.home/ to set up as your default homepage.
Now you can enjoy your default browser homepage once you have gone through the mentioned steps in this article.
But, in case these steps do not work, we also have some alternative methods to help you set up your browser’s homepage. Here are some alternative methods.
Alternative Methods To Set Up Default Browser Homepage
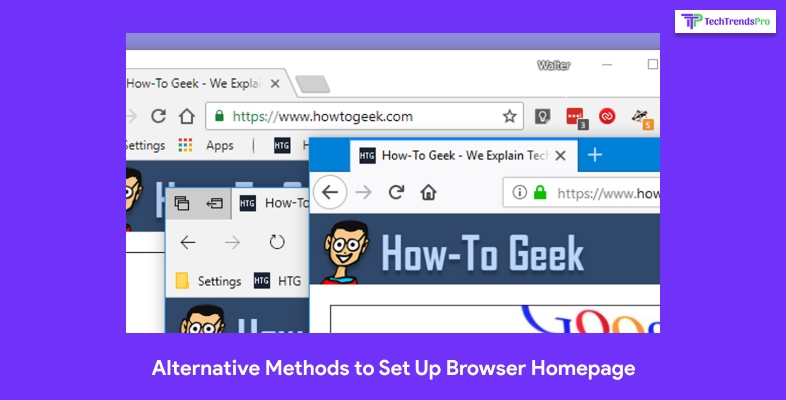
Unlike the previous method, you won’t need to use the content://com.android.browser.home/ for changing the homepage.
- Open the default web browser on your smartphone.
- Visit the webpage that you want to set up as your homepage.
- Tap on the menu icon.
- There will be an option reading “Save the page URL bookmarks.” Then, on Google Chrome, press the Star Icon.
- Press the menu icon once more and go to Bookmarks.
- You can do this by visiting History in some cases.
- From the bookmark or history, long-press the website’s link.
- A new menu appears showing the option of “setting as Homepage” Remove “content://com.android.browser.home/” ?
So, you have set up the homepage of your website using the code. But how do you undo it? If you do not like the website homepage and want to remove it or change it, you can follow the methods mentioned below.
- Launch your default browser.
- Tap on the menu.
- Go to General. From there, click on the homepage.
- Enter a new URL that you want to set as your default homepage.
- Click on save to save the changes.
Bottom Line
Your default browsing app syncs all of your browsing histories and information. The information includes our emails and social media platform data. Therefore, you must choose a browser that keeps your data against the access of any third parties.
Google Chrome or Mozilla Firefox is a secure choice as default browsers.
If by any chance you have changed the homepage of the wrong browser and you want to do it on another, then you need to make your desired browser as default and follow the same method used earlier to change the homepage.
Read Also:






