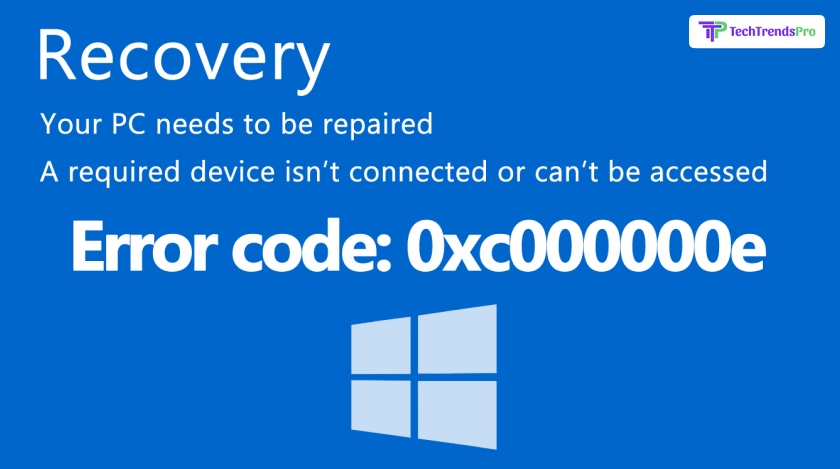
The error code 0xc00000e is a common problem in Windows 10, it is a BSOD error that appears in the course of a startup.
Do you see the winload.exe 0xc00000e error code in Windows 10 while starting up? Users often get annoyed when the error pops up but Windows does not point out the problems and how to fix them.
The common reason for Windows having this error code is mainly when a hardware component gets no detection or a corrupt file blocks Windows 10 from getting boosted up.
In this article, we will give you ways to troubleshoot this huge pain in the arse and fix error code 0xc00000e with keeping the data intact.
Define Error Code 0xc00000e In Windows 10
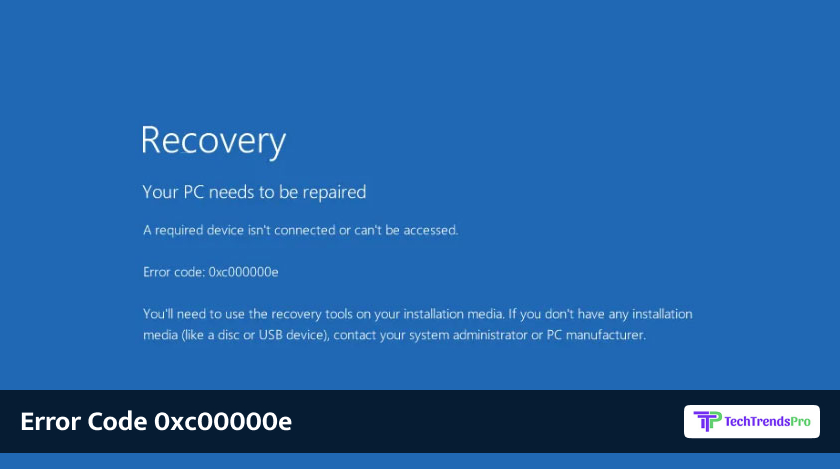
As mentioned at the beginning of the article, the error code 0xc00000e is
Windows 10 BSOD. BSOD means that there was an important hardware device that has not been detected by Windows 10.
This can also be the problem of SSD or maybe the hard drive where system files are stored. The error can also happen due to a corrupt system file that stops Windows from starting up.
Any hardware or system failure that doesn’t allow Windows 10 to locate or boot up windload.exe could cause this error. Try winload.exe windows 10.
Fixing The Error Code 0xc00000e
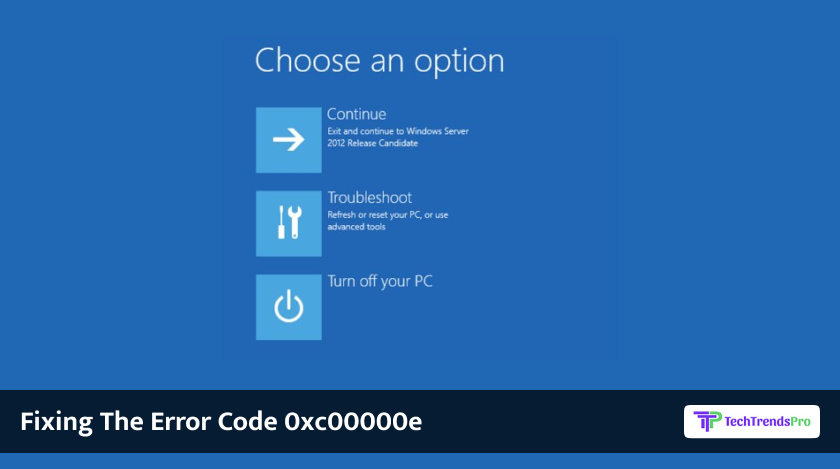
Since the error does not point out any particular problem like a missing system file, you will have to consider these troubleshooting steps to fix it, or at least try.
- Use the automatic repair tool of Windows.
- Rebuild the BCD file as well as the Master Boot Record.
- Get BIOS to its default settings, reset it.
- Change and check the CMOS battery.
- Reset Windows.
1. Automatic Repair Tool
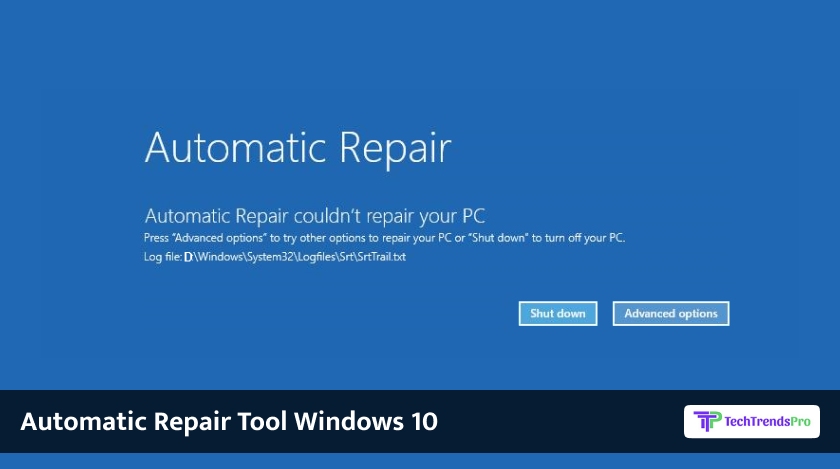
To use the automatic repair tool of Windows follow the steps properly.
- Shut down your computer then turn it back on.
- The moment you see the manufacturer’s logo, press the F2 key which will access the boot menu. The button option can vary depending on the manufacturer. Go through the manual then.
- Once you are in the boot menu, change the boot options to CD/DVD Rom.
- If you don’t have a CD then you will use a USB drive to run the Windows repair.
- Enter the Windows 10 OS CD/DVD, then restart your computer and watch it boot. A message will pop up saying ‘press any key to boot from CD/DVD’. Do as it is.
- This entire process will fix the problem. Set the time zone, language, keyboard and input method. On the next screen, there will be an option ‘ repair your computer’ click on that. Click troubleshooting > Advanced option > Automatic repair. Or try window system32 winload.exe.
2. Rebuild The BCD
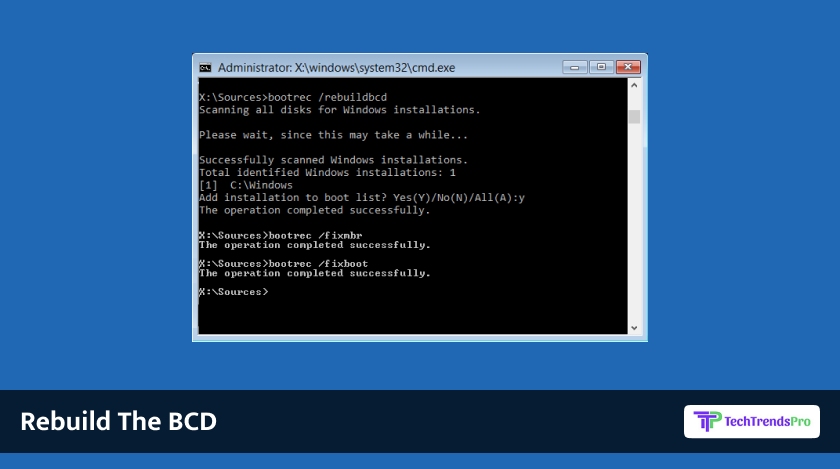
To error code 0xc00000e rebuild the BCD, boot into windows with the windows installation CD or with a USB drive that is bootable. To perform this method do it in the same way we did in the first method.
On the Windows setup page. Select the language, input method, time zone, and then click on the Next button.
Then follow this carefully.
Repair your computer> troubleshoot> Advanced Options. Now, select Command Prompt.
Now type these commands just the way they are written here.
- Bootrec /scanos: it runs all the disk partitions for Windows installation.
- Bootrec /fixmbr: it writes down Windows 10 compatible MBR in the system partition.
- Bootrec /fixboot: it writes a new boot sector in the system partition.
- Bootrec /rebuildbcd: it allows the installation that you want to add to the boot configuration data.
The last step for this step is, restart the computer and see if the issue got resolved or not. If not, follow the 3rd step, please.
3. Get BIOS
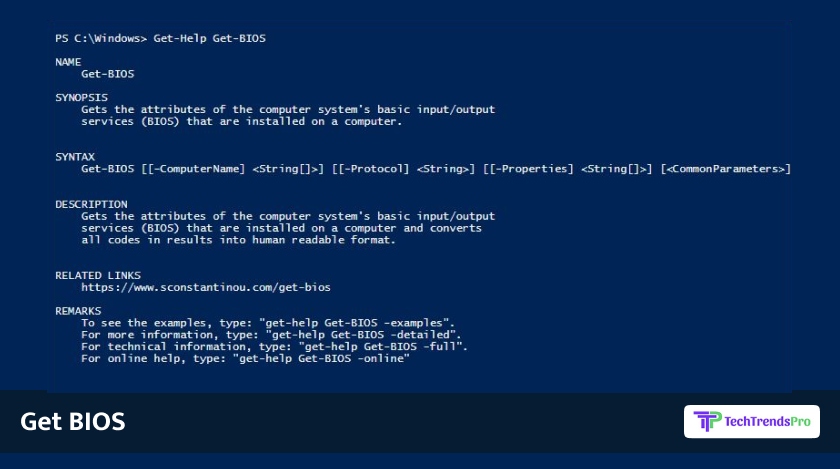
There are only three steps in getting BIOS, let’s check them out.
To fix error code 0xc00000e:
- Restart your computer and wait for the manufacturer’s logo to come up, then press f1, f2, ESC, or del to get into the BIOS menu.
- Make use of the arrow keys on the keyboard which will help you in navigating the options in BIOS. There will be a default option, click on it and then press enter to the resetting of BIOS configuration.
- Save it and then exit BIOS by clicking f10. The moment you will exist your device will start automatically.
4. Change The CMOS Battery

If you see that the date and time are misconfigured in the BIOS then replace the CMOS battery. The CMOS battery is a chip on the motherboard that stores all information about BIOS including hardware settings and system time and date.
The BIOS needs to be powered even when your computer isn’t being powered by any source. So if you remove the CMOS battery it will make the BIOS forget its settings and send it back to its default state.
5. Reset Windows
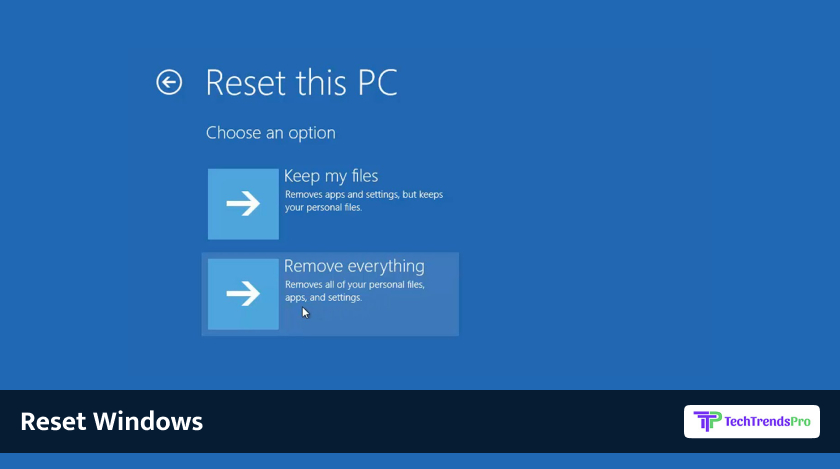
If you are done trying all of the above methods but nothing really fixed the error code 0xc00000e, then you should just do a quick reset. The process to get started is:
- Press Win +1 to open the settings of Windows.
- From there go to update and security.
- The last thing to press on is recovery.
From under the reset this pc section, press on Get Started, then choose remove everything, only if you want to get rid of all your old apps, files and settings.
On the other Window, go for cloud download or local reinstall, focus on the reinstallation which you prefer. All you have to do is follow the simple instructions mentioned above to finish the reset. If there are interruptions then your Windows will be back in form.
Wrapping Up
Windows Operating System has made a lot of changes that could fight the internal bugs in the system, but there is more to do.
We hope this article has helped you figure out which method works for you to fix the error code 0xc00000e.
Leave a comment down below in the comment box, and share with us your experience.
Read Also:






