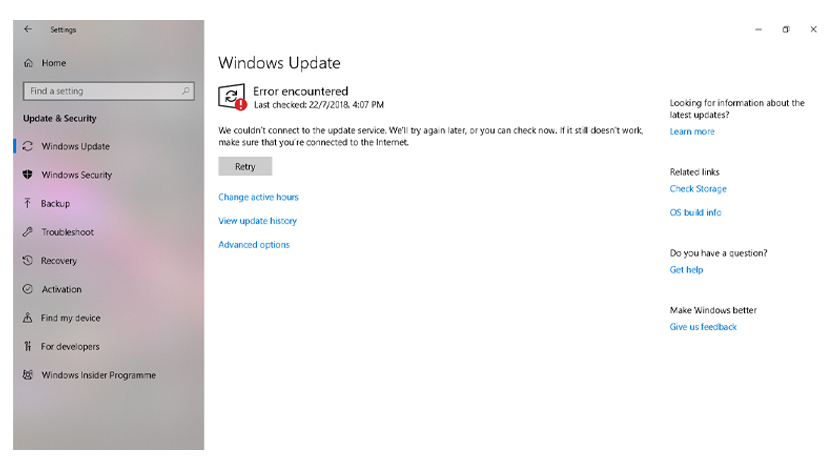
Windows is the most widely used operating system in the world. It comes up with a lot of dynamic features. Every Windows update brings up a lot to its users like new features, upgradations, security, etc. But it brings some malfunctions and errors with it as well.
As we have previously talked about the Error 0x80080008. Here we are going to discuss the “Feature update to windows 10, version 1903 – error 0x80070002”.
What Is “Feature Update To Windows 10, Version 1903 – Error 0x80070002”?
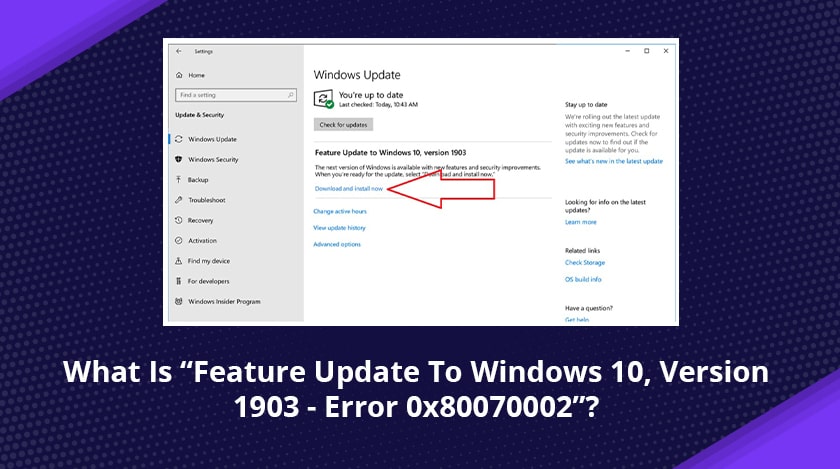
You can find many Windows update errors while updating Windows on your pc/laptop. The error 0x80070002 is just one of them. An user might find this error occurred while trying to update his Window. This error code might vary depending upon the Windows version. In Windows XP you can see the name 0x80070002, while in Windows7, Windows 8, Windows 10, it shows 80070002 only.
This error 80070002 may happen due to various reasons, like corrupted files in the Windows update, corrupted or missing system files, incorrect date & time settings, etc. But not to get worried about it. As we are here going to explain the possible solutions if you have faced these issues. Let’s take a look.
How To Fix The Windows Update Error 0x80070002 Issues?
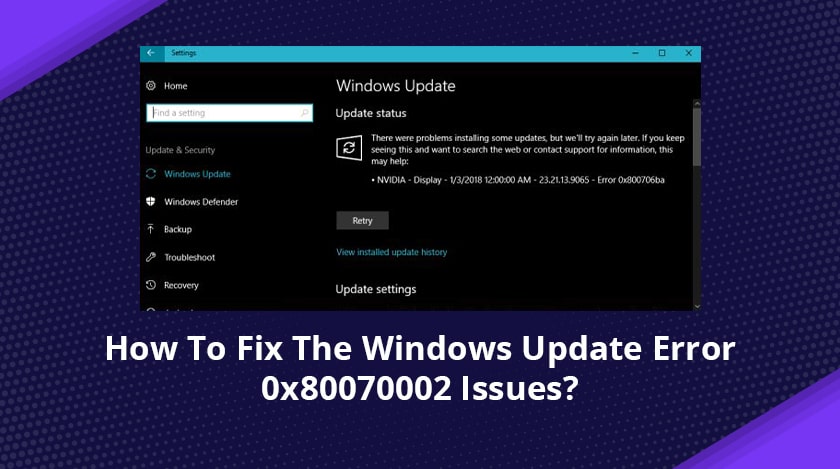
If you have faced the Windows update error 0x80070002 while updating your Windows, then the following steps would help you solve the issues.
1. Check Date & Time Settings
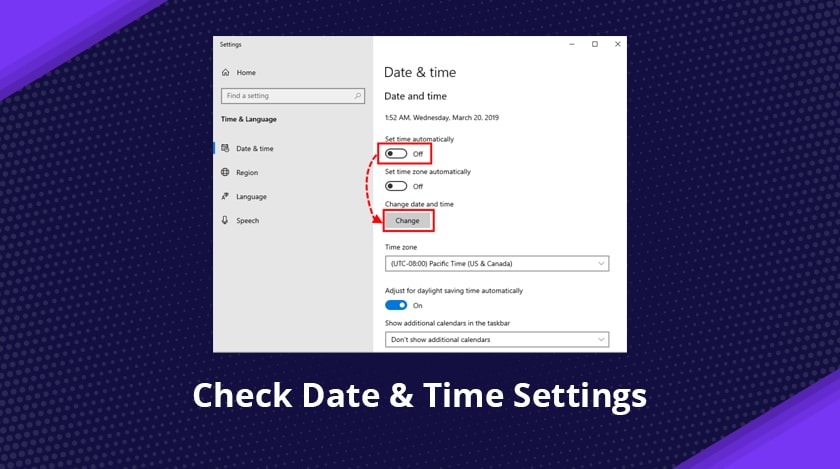
This might sound a little odd but an incorrect date and time may cause this error to occur in Windows update. Your device date and time should be synchronized with that of your internet server. Follow the steps below. Correcting these two things can solve your problem.
- Press “Windows+R” to open the run box.
- Type “Control Panel” and hit enter.
- Now click “Date and Time”.
- Click on the “Internet Time” tab, then click on “Change Settings”.
- Check the box “Synchronize with internet time server” and press okay.
2. Run Windows Update Troubleshooter
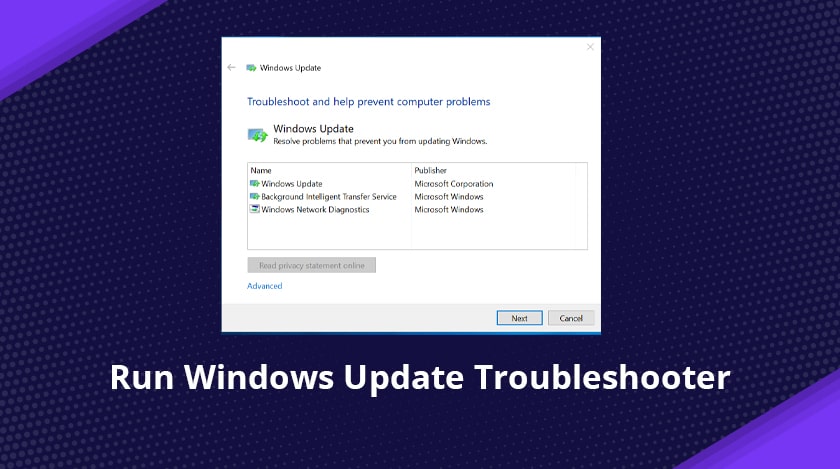
One of the smartest and easiest ways to fix the error 0x80070002 is to use the in-built Windows update troubleshooter tool. It will automatically find the issues and fix the error. Let’s take a look at the steps.
- Open Windows settings.
- Select “Update & Security”.
- Find “Troubleshoot” on the left screen and click on it.
- Now click on “Additional troubleshooters”.
- Then click on “Windows update” and click on “Run the troubleshooter”.
Now this will automatically fix the issues and hope you can update your pc/laptop.
3. Restarting Windows Update Services
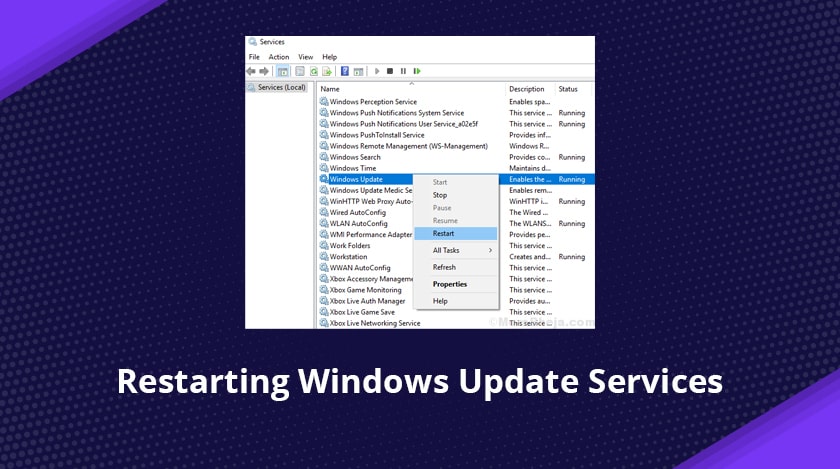
Sometimes the Windows update services don’t work properly and this causes the error 0x80070002 to occur. Restarting the Windows update services can fix this error. Follow the steps below.
- Search service on your windows search.
- Find “Windows update”, right click on it.
- Now if it is running then go to “All Task”, then click on “Start”.
- And if it is not running then from “Windows update”, click on “Start”.
- Now restart your pc.
Check if the error is gone.
4. Reset SoftwareDistribution Folder
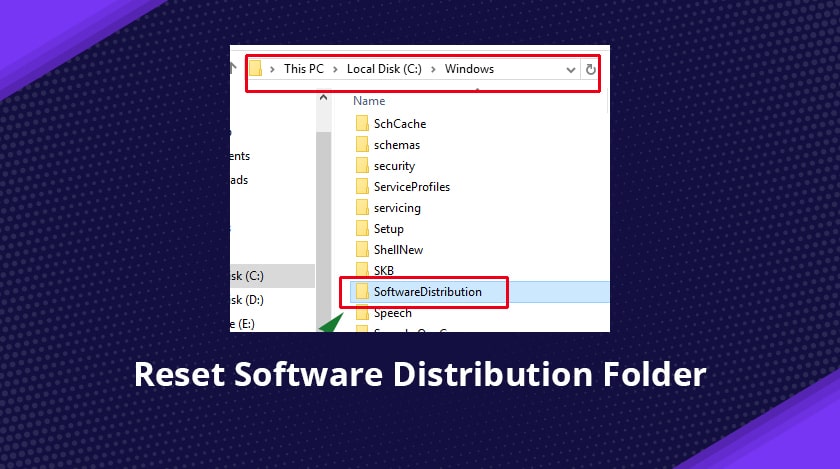
A corrupted SoftwareDistribution folder can cause the error 0x80070002 to occur as well. Resetting this folder might help you get out of the error. Follow the steps below to reset the SoftwareDistribution folder.
- Press “Window” key and type cmd and search.
- Now right click on “Command Prompt” and choose “Run as administrator”.
- Now type “net stop wuauserv” in the cmd prompt to stop the Windows update service. Hit enter.
- Next to rename the SoftwareDistribution folder, type “cd..” and hit enter.
- Then type “ren SoftwareDistribution SoftwareDistribution.old” and hit enter.
- After the renaming is done, now type in “net start wuauserv” and enter to restart the Windows update service.
Now go to the update and start installing it without the error 0x80070002.
5. Run SFC Scan In Your Device
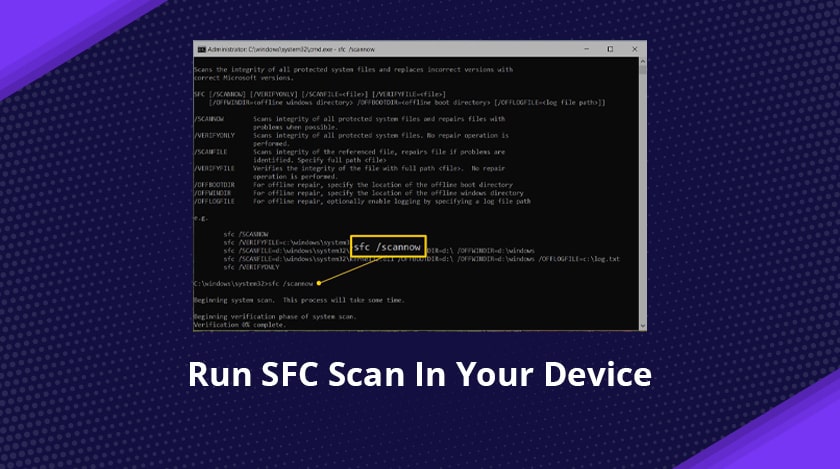
Ab SFC scan will find the missing or corrupted files on your device and will fix them. Running this scan can solve the Windows update error 0x80070002 as well. Follow the steps below to run the scan.
- Search for “cmd” in your Windows search.
- Right click on it and run as administrator.
- Now type in the following command in the new window “sfc /scannow” and hit enter.
- Now this scan will find the corrupted files in your pc and will fix them.
- After the scan is over, restart your computer to check whether the error 0x80070002 is solved.
Conclusion –
The above-mentioned steps are the most effective ways to fix “Feature update to windows 10, version 1903 – error 0x80070002”. Hope these help you resolve the issues in your Windows pc.
Read Also –






