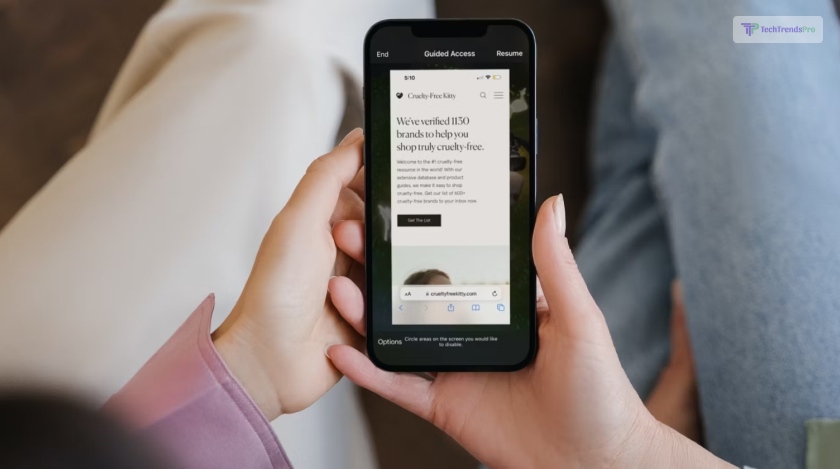
Guided Access is a feature on iOS devices (such as iPhone and iPad) that allows you to lock an iOS device to a single app, disabling the Home button and other controls. What happens when your iPhone’s guided access not working?
This feature aims to help people with autism, attention deficit disorder (ADD), or other needs stay focused on the task at hand. Even if your iPad is stuck in guided access, you can use these tips to sort out the issues.
After turning up Guided Access, the user is locked into the current app. And it will switch to other apps, access the home screen, or use any other hardware buttons on the device. To exit Guided Access, you will need to enter a passcode.
What Is Guided Access On An iPhone?
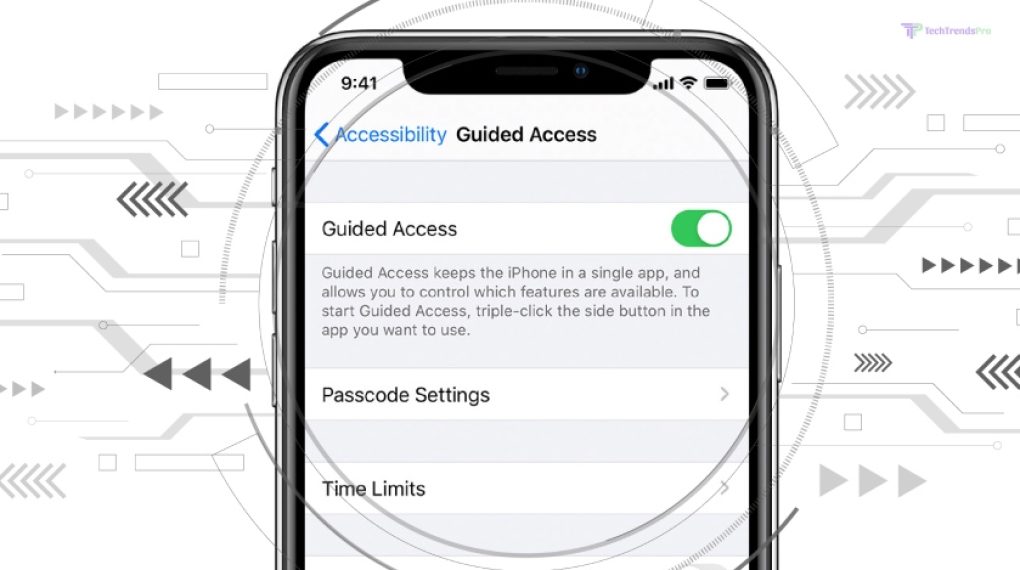
Guided Access is a helpful tool for parents and educators to control what apps and features their children can access. It is also useful for people with special needs, as it can help keep them focused on a specific task and prevent distractions.
You can also set time limits for the Guided Access session. This can be especially helpful if you want to limit the amount of time spent on a specific app or activity.
Let’s see first how to turn on the guided access, and by knowing about the process, the concept will be much clearer regarding guided access not working.
Read More: Apple’s New iPhone 14 And The Apple Watch Series 8 Will Be Unveiled On 7th September
How To Turn On The Guided Access On An iPhone?
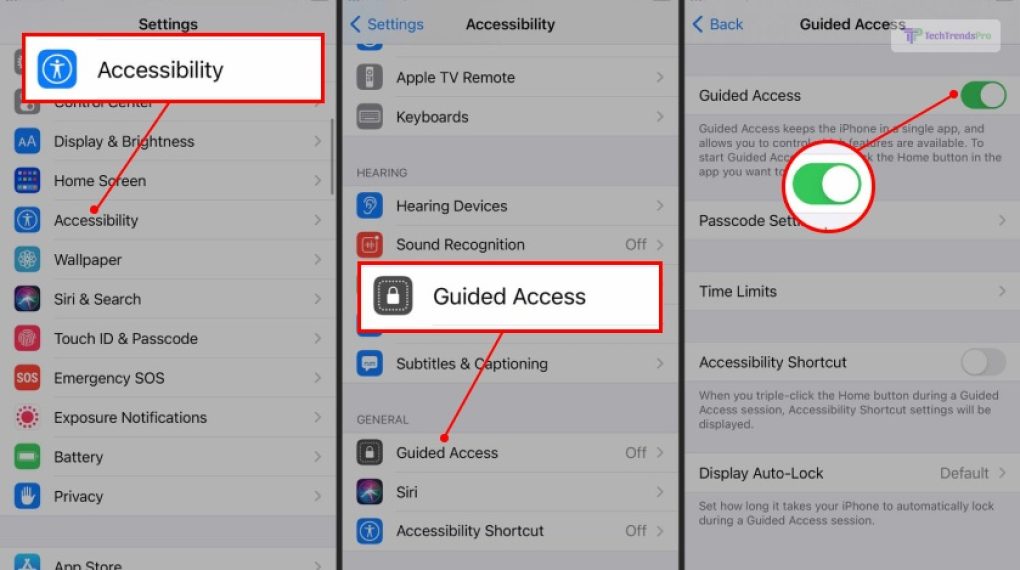
It can be found under Accessibility of the settings on your iPhone or iPad.
Here are two steps to turn on the guided access from your iPhone.
To turn it on,
Step 1: First, go to Settings options.
Step 2: Guided Access from Accessibility.
You can also customize some settings, like disabling certain areas of the screen, enabling/disabling touch, keyboard, and volume buttons, etc.
Guided Access Not Working? How To Fix It?
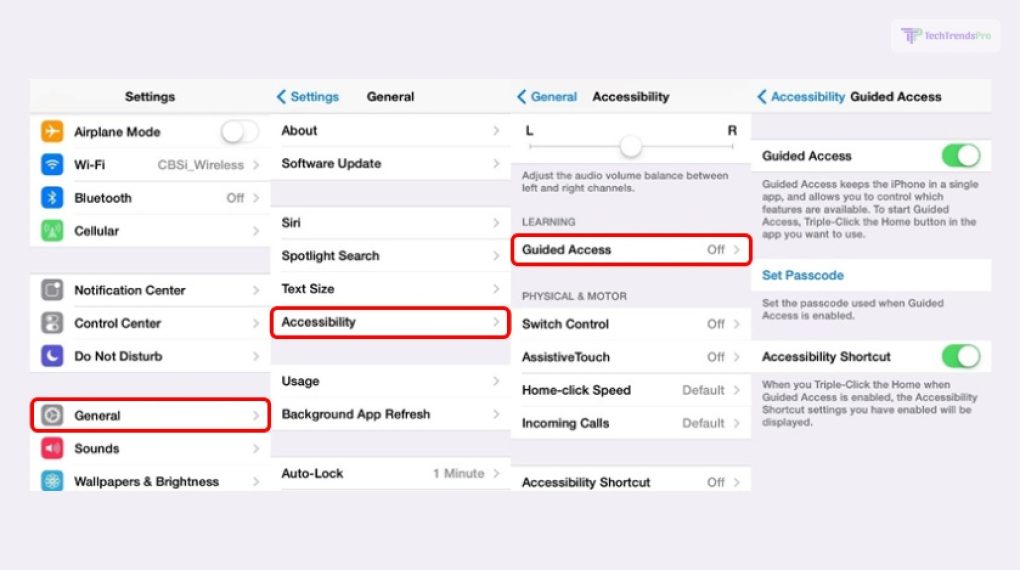
What to do when your iPhone’s guided access not working. I am going to tell you about three easy steps to fix the error. The first one is the basic troubleshooting process.
Basic Troubleshooting
Here are a few general steps you can try the basic troubleshoot the problem:
Step 1: Make sure that Guided Access is turning on in the Accessibility settings on your device.
To turn it on, go to Settings > Accessibility > Guided Access. Here you’ll see an option to “Turn On Guided Access“.
Step 2: Restart your device and try again. Sometimes a simple restart can resolve the issue.
Step 3: Double-check that you have set the correct passcode if you have a passcode enabled. Ensure you enter the correct passcode when you attempt to end a Guided Access session.
Step 4: Make sure that the app you try to use with Guided Access is up-to-date and compatible with your version of iOS. Try opening the app outside of Guided Access to ensure it’s working correctly before using it.
Step 5: Try to use another device or app to check if the issue is specific to the device or app you’re currently using.
Step 6: Check that no other accessibility features like Assistive Touch or VoiceOver are active before using Guided Access. It may cause the guided access to stop working.
Step 7: Remove the Guided Access settings and re-add them. Go to “Accessibility -> Guided Access” and Turn off Guided Access. Again, turn it on and recheck the settings.
Last Option Factory Reset
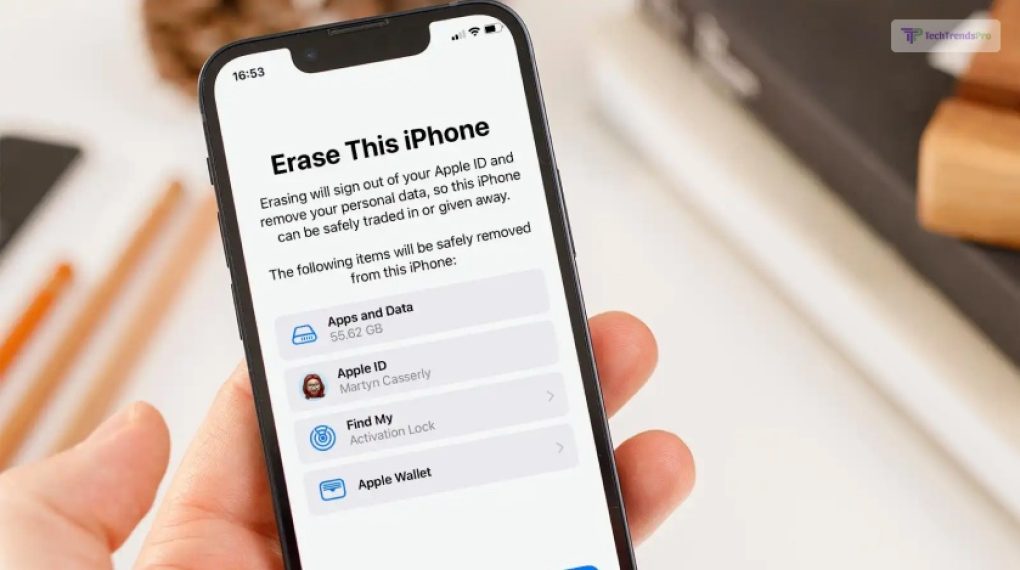
If none of these steps help, you can try to perform a Factory Reset of your iPhone, restoring it to its original settings and erasing all content and settings.
Note: A factory reset will erase all the data from your device, and you should back up your essential files.
Step 1: Go to your device’s settings option’s Settings option.
Step 2: Click on the reset options from your iPhone or iPad.
Step 3: Click on the reset all settings option.
If even a factory reset doesn’t help, you may have to contact Apple Support for additional assistance. They may be able to provide more specific guidance or troubleshoot the problem further.
If the problem persists, please reach out to Apple Support. They will provide you with more detailed troubleshooting methods which are specific to your device. They may even ask for some of your devices to log for analysis, so be ready with it.
Note: All of the above steps are general troubleshooting steps. It’s possible that the issue you’re experiencing may have a different cause and may require further steps to fix it.
It could also be a hardware issue. You may need to take your device to a certified Apple store/service center.
What Happens If Guided Access Is Not Working?
If Guided Access is not working, it can mean that the device cannot lock the user into a single app or it’s having trouble disabling specific controls, which can cause issues for people who rely on the feature to help them stay focused.
Here are a few things that could happen if your guided access not working:
1. Causes Distraction
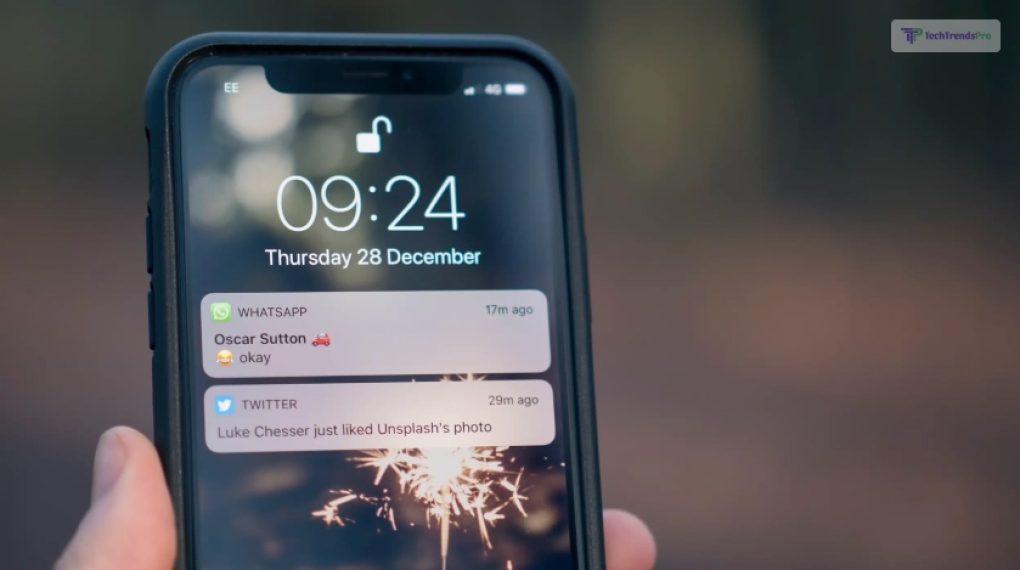
The user can switch between apps or access the home screen while Guided Access is supposed to be active. It can cause distractions and make it difficult for them to focus on a specific task.
2. Causes Confusion For Users

When the disabled controls (such as the home button) are still functional, it can cause confusion and frustration for the user.
3. More Time For Completing Simple Task
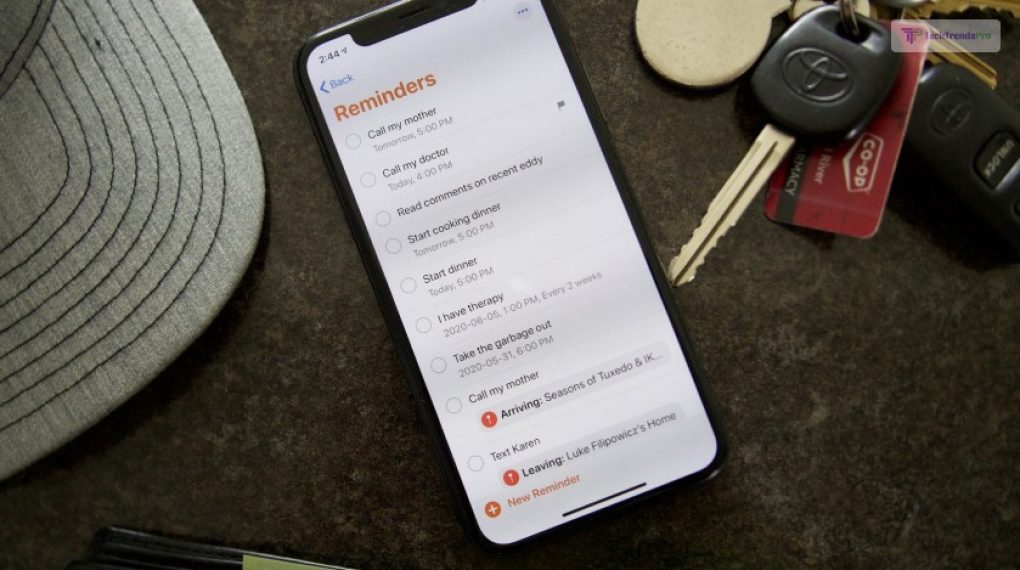
If your guided access not working along with the time limit feature, it can allow the user to spend more time than intended on a specific app or activity, which can be problematic for some users.
4. Accessing The Restricted Content
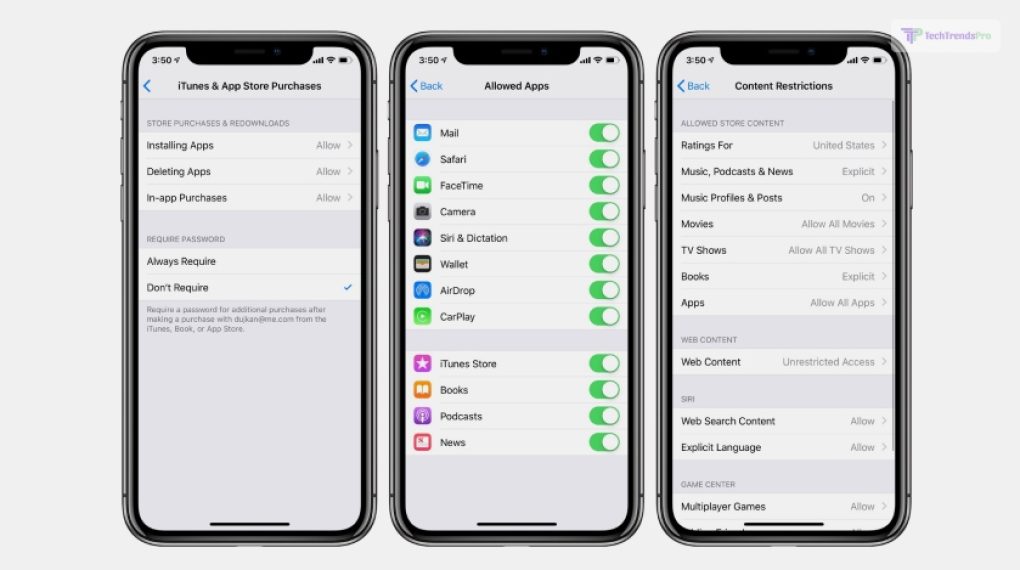
When using Guided Access, limit access to certain apps and features to your children. It can allow them to access apps or content that you have restricted.
If Guided Access is not working as expected, it’s important to troubleshoot the issue to try and determine the cause of the problem. You can try the steps I mentioned in previous answers and contact Apple support if the problem persists.
In the meantime, if you find that guided access not working, you may want to consider using other accessibility features, such as Restrictions. That will allow you to limit access to certain apps, features, and content or use the “Screen Time” feature, which was available since iOS 12. Both of these can help to keep the user focused and limit distractions.
How To Turn Off Guided Access?
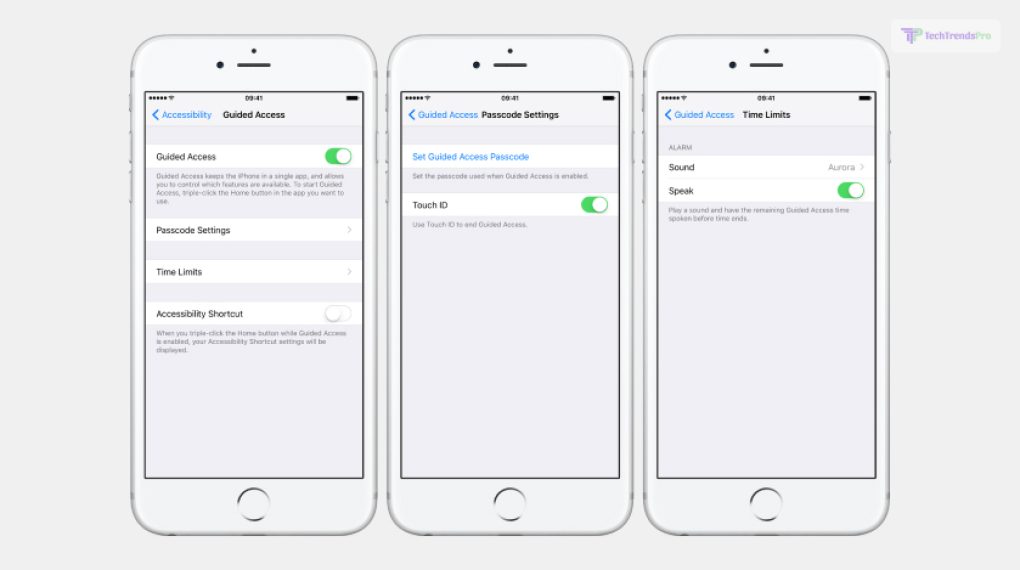
When your guided access not working, you can do the troubleshooting. But before the trouble shootings, you should turn off the guided access and restart it once again. Often due to the multiple running processes, guided access stops working.
There are a couple of ways to turn off Guided Access on an iPhone or iPad:
- Triple-click the Home button (or the side button on iPhone X and later) to access the Guided Access controls. Then, enter the passcode you set to turn Guided Access off.
- If you cannot access the Guided Access controls because the controls are disabled or because you are locked out, you can turn off Guided Access by going to the Settings app. Go to Settings > Accessibility > Guided Access, then turn off the switch next to “Guided Access.”
- If you have set a time limit for the Guided Access session and the time limit expires, Guided Access will automatically turn off, and the device will remain unlocked.
What To Do If Triple-Clicking Not Working?
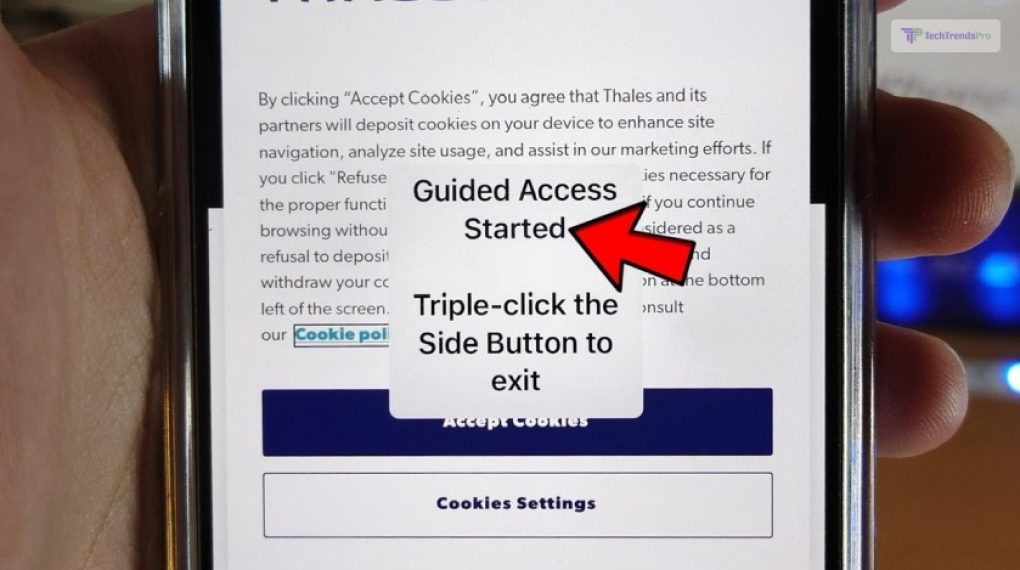
Still, after trying the first troubleshooting process, if your guided access not working. Check if your triple clicking is working or not.
Here is the troubleshooting step which you can follow if your guided access triple click is not working.
Note: All of the apps support guided access. That means when your triple-click is on the side or the home button in the settings options. They are on the home screen.
The guided access sessions will not start when you are in the supported applications.
Step 1: Select an app to use the guided access.
Step 2: Launch an application.
Step 3: Tell the app to turn on the guided access.
If your guided access triple-click is not working, these are the steps that you can do. You cannot ask the application to end the guided access. Hence it is going to block the guided access.
Note: Disabling Guided Access is only possible with a passcode. If you forget the passcode, you need to restore your device or ask Apple support to help you with the issue.
Remember that the above steps will turn off Guided Access for the current session. But if the feature is in the enable state on the device. You can disable Guided Access permanently. You must go to Settings > Accessibility > Guided Access and turn it off.
Read More: Helpful Money-Saving Tips For iPhone Users
Wrapping Up
If your iPhone guided access not working, you can follow these steps to sort out the issue and find the solution. Usually, following these steps will sort out the actual problems, and your phone’s guided access is starting to work. What is your opinion? Are you thinking I am missing out on any of the points? You can share your opinion through the comment sections and let us know your ideas.
Read Also:






