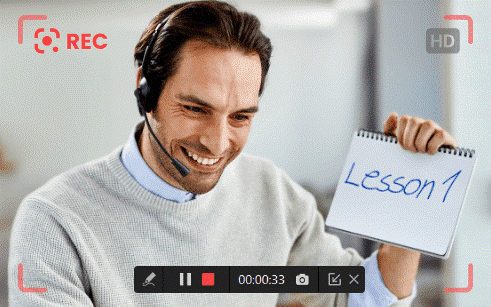
As a result of the worldwide coronavirus epidemic, a lot of individuals are working from home with the help of Zoom, which is a well-known web conferencing tool. Recording an online conference is the most efficient method there is for quickly reviewing all of the information that was discussed during one. As a result, a growing number of individuals are beginning to search for an answer on how to record a Zoom meeting, particularly in situations in which they are not the host or did not have permission from the host.
How To Record Zoom Meeting Legally Without Host Permission?
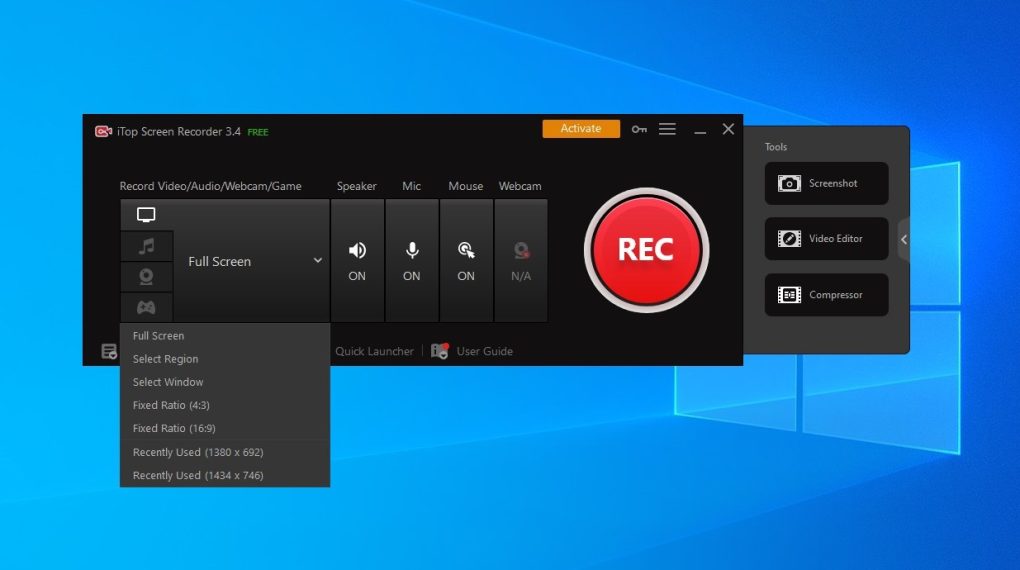
In order to do this, a capable Zoom meeting recorder is required. A great recorder available these days for recording Zoom Meetings without permission is iTop Screen Recorder which is available for Windows and Mac users that is a Zoom video recorder. It is not only lightweight but also multifunctional. Now that we have your attention, we will demonstrate how simple it is to capture Zoom meetings with this recorder.
Step 1: First, download and use the screen recorder application on your own computer. Next, join or begin a Zoom conference.
Step 2: To customize the recording area and the audio sources, click the “Full Screen” button and the “Sound” button, respectively. After then, you may start recording without permission by touching the “REC” button on your device.
Step 3: After you have finished, the recording will be stored, and you will have the ability to modify it using a built-in trimming tool.
How To Locally Record A Zoom Meeting On Your Laptop Or Personal Computer?
It is necessary to have the Zoom desktop program installed in order for you to be able to record a Zoom meeting locally on your laptop PC. If you do not already have the app, you may get it from the Zoom website and install it on your device.
- Open the Zoom app when it has been installed on your device, and then sign in using the credentials associated with your account. After that, you should participate in the meeting that you wish to record.
- Simply click the “Record” button at the very bottom of the screen while you are participating in the meeting.
- When you start recording, a new window will appear, asking you to choose a location to store the file. After deciding where you want to record, click the “Start Recording” button.
- Once you end the recording, it will save itself to the place you specified after automatically beginning when you stop the recording.
- Simply press the “Stop Recording” button located at the very bottom of the screen to terminate the recording.
Creating A Cloud Recording Of Your Zoom Meeting

You will need a Zoom Pro account in order to record a Zoom meeting in the cloud. This feature is only available to those who have purchased the Zoom Pro upgrade. You may sign up for a premium subscription account on the Zoom website if you do not already have one of these accounts.
- Launch the Zoom app once you have a Pro account in hand, then login in using that account to get started. After that, you should participate in the meeting that you wish to record.
- Simply click the “Record” button at the very bottom of the screen while you are participating in the meeting.
- When you start recording, a new window will appear, asking you to choose a location to store the file. Select “Cloud” as the recording place, and after that, click the “Start Recording” button.
- The recording will begin by itself, and it will be uploaded to the cloud storage provided by Zoom. Your account has a tab under “My Recordings” where you may use this feature.
- Simply press the “Stop Recording” button located at the very bottom of the screen to terminate the recording.
How To Provide Permission To Other Zoom Users For Participants To Record Their Meetings Using Zoom?

You will need to act as the host of the Zoom meeting if you wish to provide other attendees access to record it. The host has the ability to provide recording rights to other users.
- The “Manage Participants” button can be found at the very bottom of the page. Clicking this option will allow you to provide recording capabilities to a user.
- After that, a list of everyone who is attending the meeting will be shown to you. Move your mouse pointer over the user to whom you want to provide rights, and then choose the “More” option that appears.
- Make your selection by clicking “Record” in the menu that drops down.
- The user will now have recording rights, and they will be able to record the meeting even if you choose not to give them permission to do so.
Read Also: Best Free Cartoon Video Maker for Educator
Wrapping Up
Users who are not the meeting host and do not have permission to record Zoom sessions are not given a built-in method by Zoom to keep track of such sessions. You must be an administrator in order to record meetings both locally on your device and in the cloud.
In order to record meetings if you are not an administrator, you need permission. All users of the plan have the option to record, but since they lack administrative access, they are unable to do so. This implies that a significant portion of people are prevented from attending an event or fail to get crucial information as a result of forgetfulness or other causes.
Zoom does not allow for this, but iTop Recorder which is the best screen Recorder for PC, can help you record and keep track of what is being spoken during Zoom Meeting at any given moment. In order to create timestamps, you may also utilize it with the recording of your meeting.
Each of your meetings is accessible to you via a single dashboard. Your meetings may be converted into text transitions to make the transcription process more effective and save you time and money.
Read Also:






